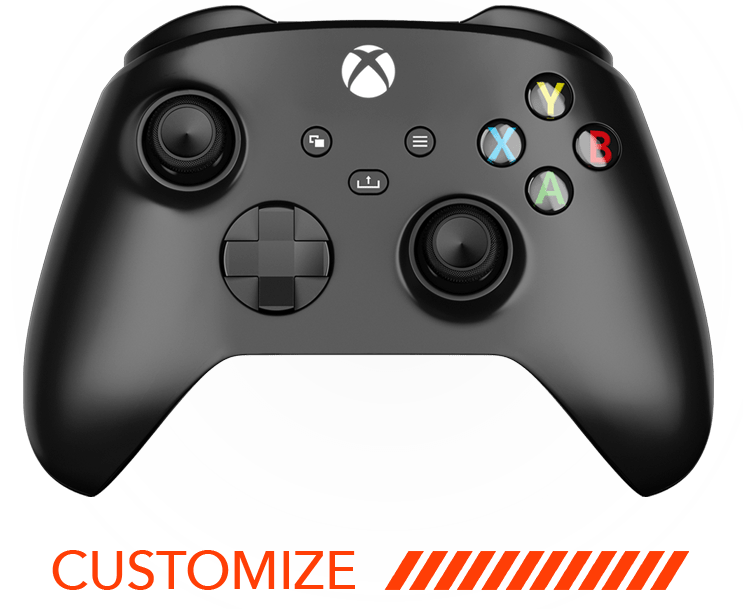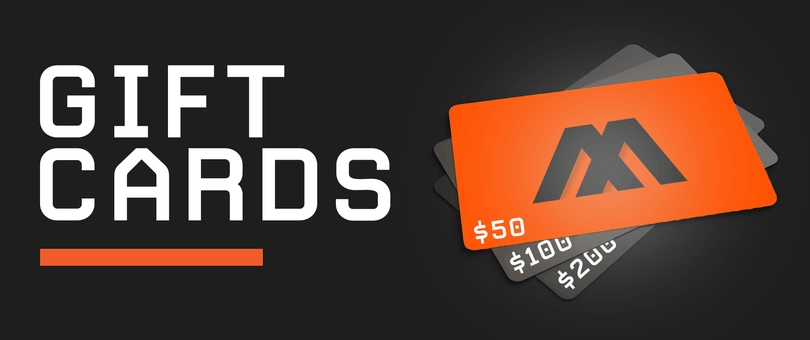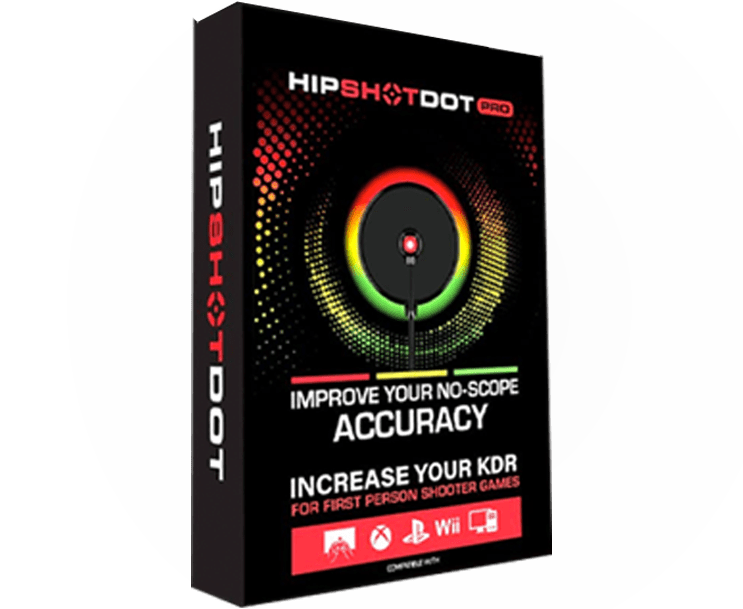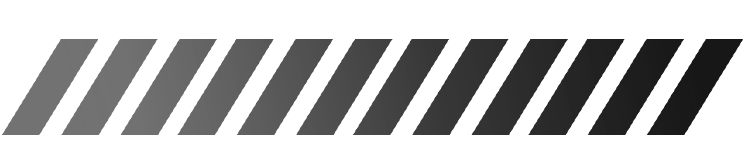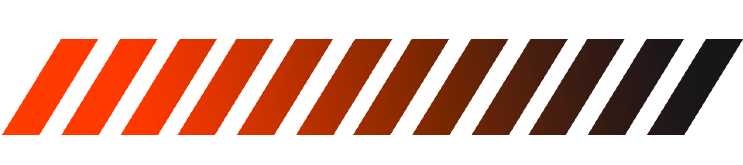Controlador Xbox One Élite 2
Puede encontrar la Guía de introducción a MZ Titan aquí.
Consulte el videotutorial de solución de problemas de MZ Titan OS aquí.
El controlador MZ Titan Xbox Elite Series 2 es compatible con Windows 10 (Bluetooth y cableado), Windows 7 (solo con cable), Mac (solo Bluetooth), Android (solo Bluetooth) e iOS 10+ (solo Bluetooth).
Actualmente no, pero suscríbete a nuestro boletín informativo o síguenos en las redes sociales y te informaremos si eso se convierte en una opción en el futuro.
ModdedZone se especializa en la creación de controladores modificados personalizados. ModdedZone ofrece muchas opciones de personalización funcionales y de diseño para aumentar el rendimiento de su juego. Pero todos los controladores ModdedZone Xbox Elite Series 2 dependen de la tecnología de controlador estándar Microsoft Xbox Elite Series 2.
Si tienes problemas con tu joystick que no funciona correctamente en el juego, te recomendamos que reinicies tu controlador y, si eso no funciona, tal vez también tu consola.
Como segunda opción, recomendamos utilizar aire comprimido enlatado para eliminar cualquier posible residuo alrededor de los módulos del joystick.
Si continúas experimentando "deriva", "giro lento" o movimiento involuntario del joystick, debes confirmar la configuración de tu "zona muerta" en el juego siguiendo las instrucciones a continuación:
PASO 1: Ubique el menú de configuración de los juegos que está jugando y donde está experimentando deriva.
PASO 2: Busque una configuración de "zona muerta" en los menús.
PASO 3: Intenta aumentar ligeramente el valor de la opción "zona muerta" y vuelve al juego.
PASO 4: Si todavía experimentas desvío después de aumentar ligeramente el valor de tu "zona muerta", repite los pasos 1 a 3 hasta que ya no experimentes desvío en este juego.
Si experimenta un movimiento hacia arriba y hacia abajo, esto puede deberse a la configuración de Anti retroceso. Verifique si el mod Anti Recoil está activado y el rango de sus configuraciones. Ajústelos si es necesario siguiendo las instrucciones que se muestran en la aplicación MZ Titan o desactive el Anti Recoil para determinar si el problema es causado por el mod.
Si el juego que estás jugando no ofrece una opción para modificar tu "zona muerta", o ajustar la zona muerta o la configuración del mod Anti Recoil no resuelve tu problema, contáctanos para obtener más ayuda.
Acerca de la “zona muerta” y la “deriva” : los joysticks pueden ubicarse naturalmente ligeramente fuera del eje de origen cuando están en uso. Este desplazamiento del joystick no es inusual (incluso cuando se usan controladores de terceros) y puede causar movimientos involuntarios dependiendo de la configuración de sensibilidad predeterminada del juego. Para eliminar cualquier movimiento involuntario, cada controlador tiene un área cerca del centro de cada joystick controlado por software. Esta área a veces se denomina "zona muerta" e implica movimientos sutiles de los pulgares. Las zonas muertas también pueden estar presentes en los juegos y varían según el juego. Los joysticks también pueden desarrollar una "deriva" que se manifestará en el juego como movimientos no deseados o funciones canceladas (como correr). Los juegos con zonas muertas más pequeñas en su configuración predeterminada, como Fortnite, Apex Legends o Call of Duty: Warzone, pueden hacer que más controladores muestren "deriva" en el juego.
Sí. Recomendamos instalar cualquier actualización de firmware sugerida por su consola o mediante la aplicación Xbox en su PC para juegos. No afectará el funcionamiento del modchip.
NO, no recomendamos ni recomendamos cargar su controlador usando un puerto de pared. Hacerlo puede causar daños a la batería dentro del controlador, la placa del controlador, el modchip, etc. y puede anular la garantía.
El alcance de los controladores inalámbricos es de 6 a 9 m, pero elementos como las paredes y las interferencias de otros dispositivos inalámbricos pueden reducir el alcance. El alcance también puede reducirse si la consola está de espaldas a usted o si se coloca en un gabinete. Asegúrese de que su controlador apunte al frente de su consola.
Sí, utilizamos únicamente controladores auténticos de Microsoft como base para construir nuestro producto y todos los accesorios compatibles con los controladores Xbox estándar son compatibles con los controladores MZ Titan.
Sí. Al igual que un controlador Xbox Elite Series 2 normal, presionando el botón Xbox.
¿Cómo se conecta el mando MZ Titan Xbox One Elite 2 a la consola?
Cableado:
PASO 1: Conecte el extremo USB-C de su cable a su controlador y el extremo USB a cualquier puerto USB disponible en su consola.
PASO 2: Presione el botón Xbox y su controlador se emparejará con la consola, incluso de forma inalámbrica.
Su controlador también se puede emparejar de forma inalámbrica con su consola:
PASO 1: Presione el botón Sync ubicado en la parte superior del controlador cerca del puerto USB-C y está marcado con 3 líneas curvas.
PASO 2: Mantenga presionado el botón de sincronización en su consola antes de mantener presionado el botón de conexión en su controlador. El LED parpadeará antes de volverse fijo, lo que indica que el emparejamiento inalámbrico se realizó correctamente.
¿Cómo se conecta el controlador MZ Titan Xbox One Elite 2 a la PC?
Cableado:
Para una conexión por cable, conecte el extremo USB-C de su cable a su controlador y el extremo USB a cualquier puerto USB disponible en su PC.
Para una conexión inalámbrica:
Su PC deberá estar equipada con conectividad Bluetooth o necesitará un dongle Bluetooth compatible conectado a su PC. Luego haz lo siguiente:
PASO 1: Comience yendo a "Configuración" > "Bluetooth y otros dispositivos" y active Bluetooth. Seleccione "Agregar Bluetooth u otro dispositivo". Luego seleccione "Bluetooth" en el menú Agregar un dispositivo.
PASO 2: Presione el botón Xbox para encender su controlador MZ Titan. Luego, mantenga presionado el botón de sincronización (ubicado en la parte superior del controlador cerca del puerto USB-C y está marcado con 3 líneas curvas) en su controlador MZ Titan hasta que el botón Xbox comience a parpadear (lo que significa que está buscando dispositivos para conectarse). ).
PASO 3: Mire la lista "Agregar un dispositivo" y aparecerá "Controlador inalámbrico Xbox".
PASO 4: Selecciónelo y, una vez que se conecte, el botón Xbox se volverá fijo.
¿Cómo se conecta su controlador MZ Titan Xbox One Elite 2 a Xbox Game Pass?
Para dispositivos móviles, consulte los artículos "conectarse a Android/IOS". Game Pass detectará automáticamente su controlador una vez que esté emparejado correctamente.
Si tiene preguntas o inquietudes adicionales sobre Gamepass, juegos en la nube, dispositivos compatibles, etc., visite la página de soporte de Microsoft haciendo clic aquí .
¿Cómo se conecta su controlador MZ Titan Xbox One Elite 2 a Mac OS?
PASO 1: Navegue hasta el menú de configuración de su dispositivo Bluetooth y asegúrese de que Bluetooth esté activado.
PASO 2: Mantenga presionado el botón Sincronizar (ubicado en la parte superior del controlador cerca del puerto USB-C y está marcado con 3 líneas curvas) en su controlador durante unos segundos hasta que el botón Xbox comience a parpadear. El controlador MZ Titan se identificará como "Controlador inalámbrico Xbox" en la lista de dispositivos Bluetooth de su sistema.
PASO 3: Seleccione "Conectar" en la lista de dispositivos Bluetooth de su sistema para conectar su controlador MZ Titan. El controlador se sincronizará en unos momentos y el botón Xbox quedará fijo.
PASO 4: Su controlador aparecerá como un dispositivo emparejado dentro de la lista de dispositivos Bluetooth en la barra de menú de su sistema si se selecciona "Mostrar Bluetooth en la barra de menú".
¿Cómo conectar tu controlador MZ Titan Xbox One Elite 2 a Android?
Para una conexión por cable , conecte el extremo USB-C de su cable a su controlador y el extremo USB a cualquier puerto USB disponible en su PC.
Para una conexión inalámbrica (Bluetooth) , su dispositivo Android deberá estar equipado con conectividad Bluetooth o necesitará un dongle Bluetooth compatible conectado a su dispositivo. Luego haz lo siguiente:
PASO 1: Comience yendo a "Configuración" > "Bluetooth y otros dispositivos" y active Bluetooth. Seleccione "Agregar Bluetooth u otro dispositivo". Luego seleccione "Bluetooth" en el menú Agregar un dispositivo.
PASO 2: Presione el botón Xbox para encender su controlador MZ Titan. Luego, mantenga presionado el botón de sincronización en su controlador MZ Titan hasta que el botón Xbox comience a parpadear (lo que significa que está buscando dispositivos a los que conectarse).
PASO 3: Mire la lista "Agregar un dispositivo" y aparecerá "Controlador inalámbrico Xbox".
PASO 4: Selecciónelo y, una vez que se conecte, el botón Xbox se volverá fijo.
¿Cómo conectar su controlador MZ Titan Xbox One Elite 2 a iOS (iPhone y iPad)?
Para conectar su controlador MZ Titan a un dispositivo iOS o iPadOS (iPhone o iPad), deberá asegurarse de que la versión del software de su dispositivo sea iOS 13, iPadOS 13 o superior y que su dispositivo sea compatible con esas versiones (iPhone 6S y superior, iPad Mini 4 y superior). Para actualizar al último software disponible, vaya a "Configuración" > "General" > Actualización de "Software".
Para emparejar su controlador:
PASO 1: Comience yendo a "Configuración" > "Bluetooth" y encienda Bluetooth. Mantenga esta pantalla abierta para poder ver los dispositivos.
PASO 2: Presione el botón de sincronización (ubicado en la parte superior del controlador cerca del puerto USB-C y está marcado con 3 líneas curvas) hasta que el botón Xbox comience a parpadear (lo que significa que está buscando dispositivos a los que conectarse).
PASO 3: Mire la lista "Mis dispositivos" y aparecerá "Controlador inalámbrico Xbox".
PASO 4: Selecciónelo y, una vez que se conecte, la luz del botón Xbox se volverá fija.
Tenga en cuenta que deberá volver a sincronizar su controlador con su consola después de conectarse al dispositivo móvil si prefiere jugar en la consola.
¿Cómo conectar tu mando MZ Titan Xbox One Elite 2 a Stadia?
Cómo conectarse a Stadia usando su PC :
Para una conexión por cable, conecte el extremo USB-C de su cable a su controlador y el extremo USB a cualquier puerto USB disponible en su PC.
Para una conexión inalámbrica (Bluetooth), su PC deberá estar equipada con conectividad Bluetooth o necesitará un dongle Bluetooth compatible conectado a su PC. Luego haz lo siguiente:
PASO 1: Comience yendo a "Configuración" > "Bluetooth y otros dispositivos" y active Bluetooth. Seleccione "Agregar Bluetooth u otro dispositivo". Luego seleccione "Bluetooth" en el menú Agregar un dispositivo.
PASO 2: Presione el botón Xbox para encender su controlador MZ Titan. Luego, mantenga presionado el botón de sincronización (ubicado en la parte superior del controlador cerca del puerto USB-C y está marcado con 3 líneas curvas) en su controlador MZ Titan hasta que el botón Xbox comience a parpadear (lo que significa que está buscando dispositivos para conectarse). ).
PASO 3: Mire la lista "Agregar un dispositivo" y aparecerá "Controlador inalámbrico Xbox".
PASO 4: Selecciónelo y, una vez que se conecte, el botón Xbox se volverá fijo.
Cómo conectarse a Stadia usando tu Mac:
Para una conexión por cable, conecte el extremo USB-C de su cable a su controlador y el extremo USB a cualquier puerto USB disponible en su PC.
Para una conexión inalámbrica (Bluetooth), haga lo siguiente:
PASO 1: Comience yendo a "Configuración" > "Bluetooth y otros dispositivos" y active Bluetooth.
PASO 2: Presione el botón Xbox para encender su controlador MZ Titan. Luego, mantenga presionado el botón de sincronización (ubicado en la parte superior del controlador cerca del puerto USB-C y está marcado con 3 líneas curvas) en su controlador MZ Titan hasta que el botón Xbox comience a parpadear (lo que significa que está buscando dispositivos para conectarse). ).
PASO 3: Mire su lista de dispositivos y aparecerá el "Controlador inalámbrico Xbox".
PASO 4: Selecciónelo y, una vez que se conecte, el botón Xbox se volverá sólido.
Cómo conectarse a Stadia usando tu Android :
PASO 1: Comience bajando la barra de menú superior y toque el ícono "Bluetooth" para activar Bluetooth. Mantenga presionado el ícono de Bluetooth para abrir el Menú. Seleccione "Emparejar nuevo dispositivo"
PASO 2: Presione el botón Sincronizar (ubicado en la parte superior del controlador cerca del puerto USB-C y está marcado con 3 líneas curvas) hasta que el botón Xbox comience a parpadear (lo que significa que está buscando dispositivos a los que conectarse).
PASO 3: Mire la lista de "Dispositivos disponibles" y aparecerá el "Controlador inalámbrico Xbox".
PASO 4: Selecciónelo y, una vez que se conecte, el botón Xbox se volverá sólido.
Tenga en cuenta: una conexión por cable para Stadia no funcionará con su Android.