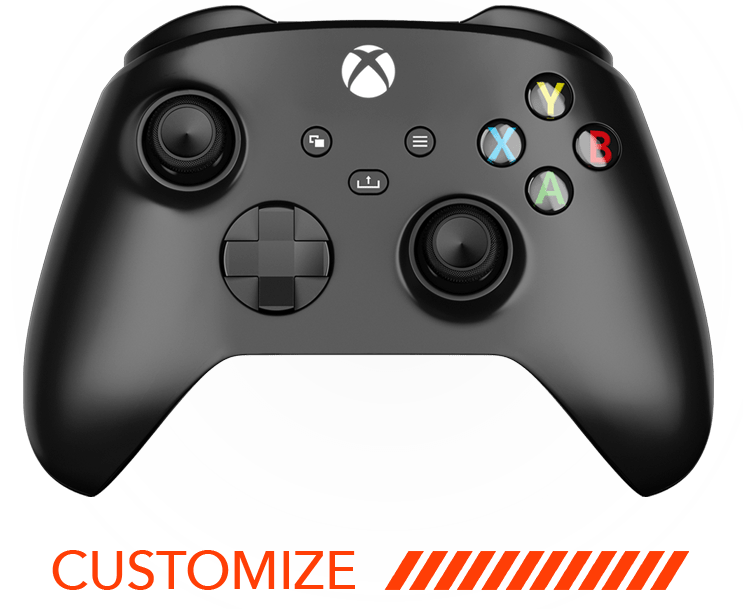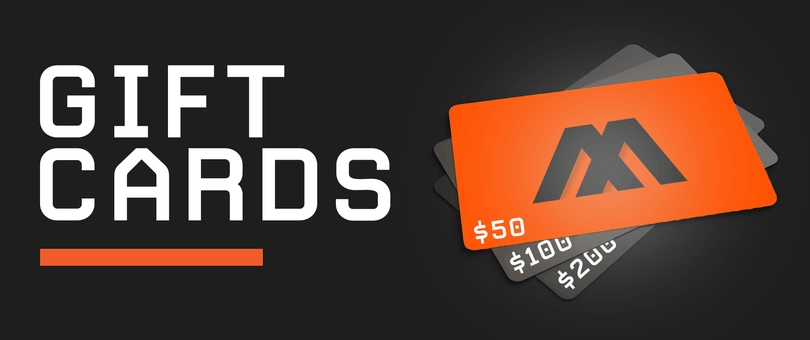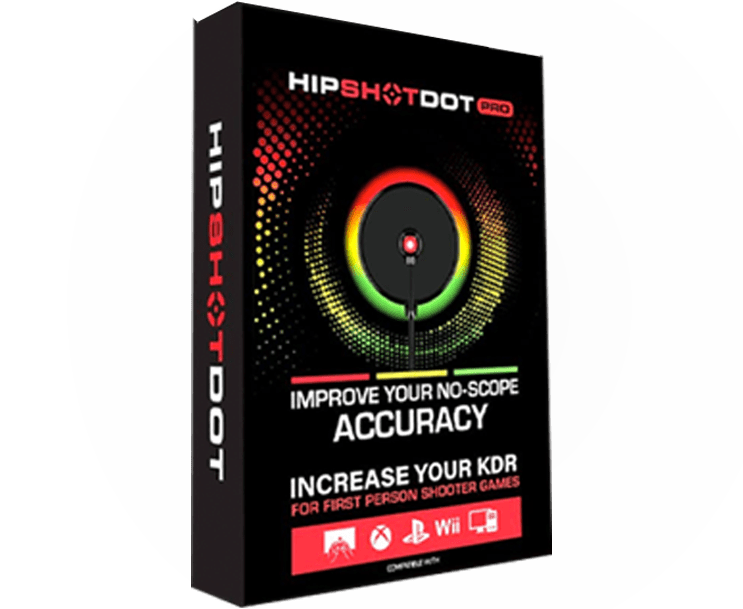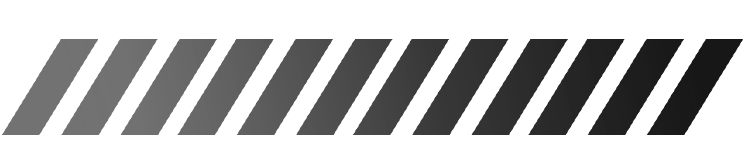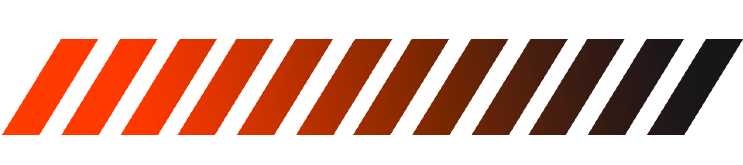Xbox One Elite 2 Controller
Die MZ Titan-Anleitung zum Einstieg finden Sie hier.
Sehen Sie sich hier das Video-Tutorial zur Fehlerbehebung für MZ Titan OS an.
Der MZ Titan Xbox Elite Series 2-Controller ist kompatibel mit Windows 10 (Bluetooth und kabelgebunden), Windows 7 (nur kabelgebunden), Mac (nur Bluetooth), Android (nur Bluetooth) und iOS 10+ (nur Bluetooth).
Derzeit nicht, aber abonnieren Sie bitte unseren Newsletter oder folgen Sie uns in den sozialen Medien und wir informieren Sie, wenn dies in Zukunft eine Option wird.
ModdedZone ist auf die Erstellung individuell modifizierter Controller spezialisiert. ModdedZone bietet zahlreiche funktionale und gestalterische Anpassungsoptionen, um Ihre Gaming-Leistung zu steigern. Alle ModdedZone Xbox Elite Series 2-Controller basieren jedoch auf der standardmäßigen Microsoft Xbox Elite Series 2-Controllertechnologie.
Wenn Sie Probleme mit Ihrem Thumbstick haben, der im Spiel nicht richtig funktioniert, empfehlen wir Ihnen, Ihren Controller zurückzusetzen. Wenn das nicht funktioniert, vielleicht auch Ihre Konsole.
Als zweite Möglichkeit empfehlen wir die Verwendung von Druckluft aus der Dose, um eventuelle Rückstände rund um Ihre Thumbstick-Module zu entfernen.
Wenn Sie weiterhin „Driften“, „langsames Drehen“ oder unbeabsichtigte Bewegungen des Thumbsticks feststellen, sollten Sie Ihre „Deadzone“-Einstellungen im Spiel anhand der folgenden Anweisungen bestätigen:
SCHRITT 1: Suchen Sie das Einstellungsmenü des/der Spiels/Spiele, das/die Sie spielen, und finden Sie heraus, bei welcher Stelle das Driften auftritt.
SCHRITT 2: Suchen Sie in den Menüs nach einer „Totzone“-Einstellung.
SCHRITT 3: Versuchen Sie, den Wert der Option „Deadzone“ leicht zu erhöhen und kehren Sie zum Spiel zurück.
SCHRITT 4: Wenn Sie nach geringfügigem Erhöhen Ihres „Deadzone“-Werts immer noch eine Drift feststellen, wiederholen Sie die Schritte 1 bis 3, bis bei diesem Spiel keine Drift mehr auftritt.
Wenn Sie ein Auf- und Abdriften feststellen, kann dies an Ihren Anti-Recoil-Einstellungen liegen. Bitte überprüfen Sie, ob der Anti-Recoil-Mod aktiviert ist und welchen Bereich seine Einstellungen haben. Passen Sie sie bei Bedarf gemäß den Anweisungen in der MZ Titan-App an oder deaktivieren Sie den Anti-Recoil, um festzustellen, ob das Problem durch den Mod verursacht wird.
Wenn das von Ihnen gespielte Spiel keine Option zum Ändern Ihrer „Deadzone“ bietet oder das Anpassen der Deadzone- oder Anti-Recoil-Mod-Einstellungen Ihr Problem nicht löst, kontaktieren Sie uns bitte für weitere Unterstützung.
Über „tote Zone“ und „Drift“ : Thumbsticks können bei Verwendung natürlich leicht außerhalb der Ursprungsachse positioniert sein. Diese Verschiebung des Thumbsticks ist nicht ungewöhnlich (auch bei Verwendung von Controllern von Erstanbietern) und kann je nach den Standardempfindlichkeitseinstellungen des Spiels zu unbeabsichtigten Bewegungen führen. Um unbeabsichtigte Bewegungen zu vermeiden, verfügt jeder Controller in der Nähe der Mitte jedes Thumbsticks über einen Bereich, der softwaregesteuert ist. Dieser Bereich wird manchmal als „tote Zone“ bezeichnet und umfasst subtile Bewegungen der Thumbsticks. Totzonen können auch in Spielen vorhanden sein und je nach Spiel variieren. Thumbsticks können auch „driften“, was sich im Spiel als unbeabsichtigte Bewegung oder abgebrochene Funktionen (wie Sprinten) bemerkbar macht. Spiele mit kleineren Totzonen in ihren Standardeinstellungen, wie etwa Fortnite, Apex Legends oder Call of Duty: Warzone, können dazu führen, dass mehr Controller im Spiel „Drift“ anzeigen.
Ja. Wir empfehlen, alle von Ihrer Konsole oder über die Xbox-App auf Ihrem Gaming-PC vorgeschlagenen Firmware-Updates zu installieren. Der Modchip-Betrieb wird dadurch nicht beeinträchtigt.
NEIN, wir empfehlen oder empfehlen nicht, Ihren Controller über einen Wandanschluss aufzuladen. Dies kann zu Schäden an der Batterie im Controller, der Controllerplatine, dem Modchip usw. führen und zum Erlöschen der Garantie führen.
Die Reichweite von kabellosen Controllern beträgt 6-9 m, aber Dinge wie Wände und Störungen durch andere kabellose Geräte können die Reichweite verringern. Die Reichweite kann auch verringert sein, wenn Ihre Konsole von Ihnen weg zeigt oder in einem Schrank steht. Stellen Sie sicher, dass Ihr Controller auf die Vorderseite Ihrer Konsole zeigt.
Ja, wir verwenden zum Bau unseres Produkts ausschließlich authentische Microsoft-Controller als Basis und alle mit Standard-Xbox-Controllern kompatiblen Zubehörteile sind auch mit MZ Titan-Controllern kompatibel.
Ja. Genau wie bei einem normalen Xbox Elite Series 2-Controller durch Drücken der Xbox-Taste.
Wie verbinden Sie Ihren MZ Titan Xbox One Elite 2-Controller mit Ihrer Konsole?
Verdrahtet:
SCHRITT 1: Verbinden Sie das USB-C-Ende Ihres Kabels mit Ihrem Controller und das USB-Ende mit einem beliebigen verfügbaren USB-Anschluss Ihrer Konsole.
SCHRITT 2: Drücken Sie die Xbox-Taste und Ihr Controller wird mit der Konsole gekoppelt, auch drahtlos.
Ihr Controller kann auch drahtlos mit Ihrer Konsole gekoppelt werden:
SCHRITT 1: Drücken Sie die Sync-Taste oben auf dem Controller in der Nähe des USB-C-Anschlusses, die mit drei gebogenen Linien markiert ist.
SCHRITT 2: Halten Sie die Sync-Taste auf Ihrer Konsole gedrückt, bevor Sie die Verbindungstaste auf Ihrem Controller gedrückt halten. Die LED blinkt, bevor sie dauerhaft leuchtet, was bedeutet, dass die drahtlose Kopplung erfolgreich war.
Wie verbinden Sie Ihren MZ Titan Xbox One Elite 2-Controller mit dem PC?
Verdrahtet:
Für eine kabelgebundene Verbindung verbinden Sie das USB-C-Ende Ihres Kabels mit Ihrem Controller und das USB-Ende mit einem beliebigen verfügbaren USB-Anschluss Ihres PCs.
Für eine drahtlose Verbindung:
Ihr PC muss über eine Bluetooth-Verbindung verfügen oder Sie benötigen einen kompatiblen Bluetooth-Dongle, der an Ihren PC angeschlossen ist. Gehen Sie dann wie folgt vor:
SCHRITT 1: Gehen Sie zunächst zu „Einstellungen“ > „Bluetooth und andere Geräte“ und schalten Sie Bluetooth ein. Wählen Sie „Bluetooth oder anderes Gerät hinzufügen“. Wählen Sie anschließend „Bluetooth“ aus dem Menü „Gerät hinzufügen“.
SCHRITT 2: Drücken Sie die Xbox-Taste, um Ihren MZ Titan-Controller einzuschalten. Halten Sie anschließend die Sync-Taste (oben auf dem Controller in der Nähe des USB-C-Anschlusses, mit 3 gekrümmten Linien gekennzeichnet) auf Ihrem MZ Titan-Controller gedrückt, bis die Xbox-Taste zu blinken beginnt (was bedeutet, dass nach Geräten gesucht wird, mit denen eine Verbindung hergestellt werden kann).
SCHRITT 3: Sehen Sie in Ihrer Liste „Gerät hinzufügen“ nach und „Xbox Wireless Controller“ wird angezeigt.
SCHRITT 4: Wählen Sie es aus. Sobald die Verbindung hergestellt ist, leuchtet die Xbox-Taste durchgehend.
Wie verbinden Sie Ihren MZ Titan Xbox One Elite 2-Controller mit Xbox Game Pass?
Informationen zu Mobilgeräten finden Sie in den Artikeln „Mit Android/iOS verbinden“. Game Pass erkennt Ihren Controller automatisch, sobald er richtig gekoppelt ist.
Wenn Sie weitere Fragen oder Bedenken zu Gamepass, Cloud-Gaming, kompatiblen Geräten usw. haben, besuchen Sie bitte die Microsoft-Support-Seite, indem Sie hier klicken .
Wie verbinden Sie Ihren MZ Titan Xbox One Elite 2-Controller mit Mac OS?
SCHRITT 1: Navigieren Sie zum Einstellungsmenü Ihres Bluetooth-Geräts und stellen Sie sicher, dass Bluetooth aktiviert ist.
SCHRITT 2: Halten Sie die Sync-Taste (oben auf dem Controller in der Nähe des USB-C-Anschlusses, mit 3 gekrümmten Linien markiert) auf Ihrem Controller einige Sekunden lang gedrückt, bis die Xbox-Taste zu blinken beginnt. Der MZ Titan-Controller wird in der Liste der Bluetooth-Geräte Ihres Systems als „Xbox Wireless Controller“ identifiziert.
SCHRITT 3: Wählen Sie „Verbinden“ in der Liste der Bluetooth-Geräte Ihres Systems, um Ihren MZ Titan-Controller zu verbinden. Der Controller wird innerhalb weniger Augenblicke synchronisiert und die Xbox-Taste leuchtet durchgehend.
SCHRITT 4: Ihr Controller wird als gekoppeltes Gerät in der Bluetooth-Geräteliste in der Menüleiste Ihres Systems aufgeführt, wenn „Bluetooth in Menüleiste anzeigen“ ausgewählt ist.
Wie verbinde ich meinen MZ Titan Xbox One Elite 2-Controller mit Android?
Für eine kabelgebundene Verbindung verbinden Sie das USB-C-Ende Ihres Kabels mit Ihrem Controller und das USB-Ende mit einem beliebigen freien USB-Anschluss Ihres PCs.
Für eine drahtlose Verbindung (Bluetooth) muss Ihr Android-Gerät über eine Bluetooth-Verbindung verfügen oder Sie benötigen einen kompatiblen Bluetooth-Dongle, der an Ihr Gerät angeschlossen ist. Gehen Sie dann wie folgt vor:
SCHRITT 1: Gehen Sie zunächst zu „Einstellungen“ > „Bluetooth und andere Geräte“ und schalten Sie Bluetooth ein. Wählen Sie „Bluetooth oder anderes Gerät hinzufügen“. Wählen Sie anschließend „Bluetooth“ aus dem Menü „Gerät hinzufügen“.
SCHRITT 2: Drücken Sie die Xbox-Taste, um Ihren MZ Titan-Controller einzuschalten. Halten Sie anschließend die Sync-Taste auf Ihrem MZ Titan-Controller gedrückt, bis die Xbox-Taste zu blinken beginnt (was bedeutet, dass nach Geräten gesucht wird, mit denen eine Verbindung hergestellt werden kann).
SCHRITT 3: Sehen Sie in Ihrer Liste „Gerät hinzufügen“ nach und „Xbox Wireless Controller“ wird angezeigt.
SCHRITT 4: Wählen Sie es aus. Sobald die Verbindung hergestellt ist, leuchtet die Xbox-Taste durchgehend.
Wie verbinde ich meinen MZ Titan Xbox One Elite 2-Controller mit iOS (iPhone und iPad)?
Um Ihren MZ Titan-Controller mit einem iOS- oder iPadOS-Gerät (iPhone oder iPad) zu verbinden, müssen Sie sicherstellen, dass die Softwareversion Ihres Geräts iOS 13, iPadOS 13 oder höher ist und dass Ihr Gerät mit diesen Versionen kompatibel ist (iPhone 6S und höher, iPad Mini 4 und höher). Um auf die neueste verfügbare Software zu aktualisieren, gehen Sie zu „Einstellungen“ > „Allgemein“ > „Software“-Update.
So koppeln Sie Ihren Controller:
SCHRITT 1: Gehen Sie zunächst zu „Einstellungen“ > „Bluetooth“ und schalten Sie Bluetooth ein. Lassen Sie diesen Bildschirm geöffnet, damit Sie Geräte sehen können.
SCHRITT 2: Drücken Sie die Sync-Taste (befindet sich oben auf dem Controller in der Nähe des USB-C-Anschlusses und ist mit 3 gebogenen Linien markiert), bis die Xbox-Taste zu blinken beginnt (was bedeutet, dass nach Geräten gesucht wird, mit denen eine Verbindung hergestellt werden kann).
SCHRITT 3: Sehen Sie sich Ihre Liste „Meine Geräte“ an und „Xbox Wireless Controller“ wird angezeigt.
SCHRITT 4: Wählen Sie es aus. Sobald die Verbindung hergestellt ist, leuchtet die Xbox-Taste durchgehend.
Bitte beachten Sie, dass Sie Ihren Controller nach der Verbindung mit dem Mobilgerät erneut mit Ihrer Konsole synchronisieren müssen, wenn Sie lieber auf der Konsole spielen möchten.
Wie verbinde ich meinen MZ Titan Xbox One Elite 2-Controller mit Stadia?
So stellen Sie mit Ihrem PC eine Verbindung zu Stadia her :
Für eine kabelgebundene Verbindung verbinden Sie das USB-C-Ende Ihres Kabels mit Ihrem Controller und das USB-Ende mit einem beliebigen verfügbaren USB-Anschluss Ihres PCs.
Für eine drahtlose Verbindung (Bluetooth) muss Ihr PC mit einer Bluetooth-Verbindung ausgestattet sein oder Sie benötigen einen kompatiblen Bluetooth-Dongle, der an Ihren PC angeschlossen ist. Gehen Sie dann wie folgt vor:
SCHRITT 1: Gehen Sie zunächst zu „Einstellungen“ > „Bluetooth und andere Geräte“ und schalten Sie Bluetooth ein. Wählen Sie „Bluetooth oder anderes Gerät hinzufügen“. Wählen Sie anschließend „Bluetooth“ aus dem Menü „Gerät hinzufügen“.
SCHRITT 2: Drücken Sie die Xbox-Taste, um Ihren MZ Titan-Controller einzuschalten. Halten Sie anschließend die Sync-Taste (oben auf dem Controller in der Nähe des USB-C-Anschlusses, mit 3 gekrümmten Linien gekennzeichnet) auf Ihrem MZ Titan-Controller gedrückt, bis die Xbox-Taste zu blinken beginnt (was bedeutet, dass nach Geräten gesucht wird, mit denen eine Verbindung hergestellt werden kann).
SCHRITT 3: Sehen Sie in Ihrer Liste „Gerät hinzufügen“ nach und „Xbox Wireless Controller“ wird angezeigt.
SCHRITT 4: Wählen Sie es aus. Sobald die Verbindung hergestellt ist, leuchtet die Xbox-Taste durchgehend.
So stellen Sie mit Ihrem Mac eine Verbindung zu Stadia her:
Für eine kabelgebundene Verbindung verbinden Sie das USB-C-Ende Ihres Kabels mit Ihrem Controller und das USB-Ende mit einem beliebigen verfügbaren USB-Anschluss Ihres PCs.
Für eine drahtlose Verbindung (Bluetooth) gehen Sie wie folgt vor:
SCHRITT 1: Gehen Sie zunächst zu „Einstellungen“ > „Bluetooth und andere Geräte“ und schalten Sie Bluetooth ein.
SCHRITT 2: Drücken Sie die Xbox-Taste, um Ihren MZ Titan-Controller einzuschalten. Halten Sie anschließend die Sync-Taste (oben auf dem Controller in der Nähe des USB-C-Anschlusses, mit 3 gekrümmten Linien gekennzeichnet) auf Ihrem MZ Titan-Controller gedrückt, bis die Xbox-Taste zu blinken beginnt (was bedeutet, dass nach Geräten gesucht wird, mit denen eine Verbindung hergestellt werden kann).
SCHRITT 3: Sehen Sie sich Ihre Geräteliste an und „Xbox Wireless Controller“ wird angezeigt.
SCHRITT 4: Wählen Sie es aus. Sobald die Verbindung hergestellt ist, leuchtet die Xbox-Taste durchgehend.
So stellen Sie mit Ihrem Android eine Verbindung zu Stadia her :
SCHRITT 1: Ziehen Sie zunächst die obere Menüleiste nach unten und tippen Sie auf das „Bluetooth“-Symbol, um Bluetooth einzuschalten. Halten Sie das Bluetooth-Symbol gedrückt, um das Menü aufzurufen. Wählen Sie „Neues Gerät koppeln“
SCHRITT 2: Drücken Sie die Sync-Taste (befindet sich oben auf dem Controller in der Nähe des USB-C-Anschlusses und ist mit 3 gebogenen Linien markiert), bis die Xbox-Taste zu blinken beginnt (was bedeutet, dass nach Geräten gesucht wird, mit denen eine Verbindung hergestellt werden kann).
SCHRITT 3: Sehen Sie sich die Liste „Verfügbare Geräte“ an. „Xbox Wireless Controller“ wird angezeigt.
SCHRITT 4: Wählen Sie es aus. Sobald die Verbindung hergestellt ist, leuchtet die Xbox-Taste durchgehend.
Bitte beachten Sie: Eine kabelgebundene Verbindung für Stadia funktioniert mit Ihrem Android nicht.