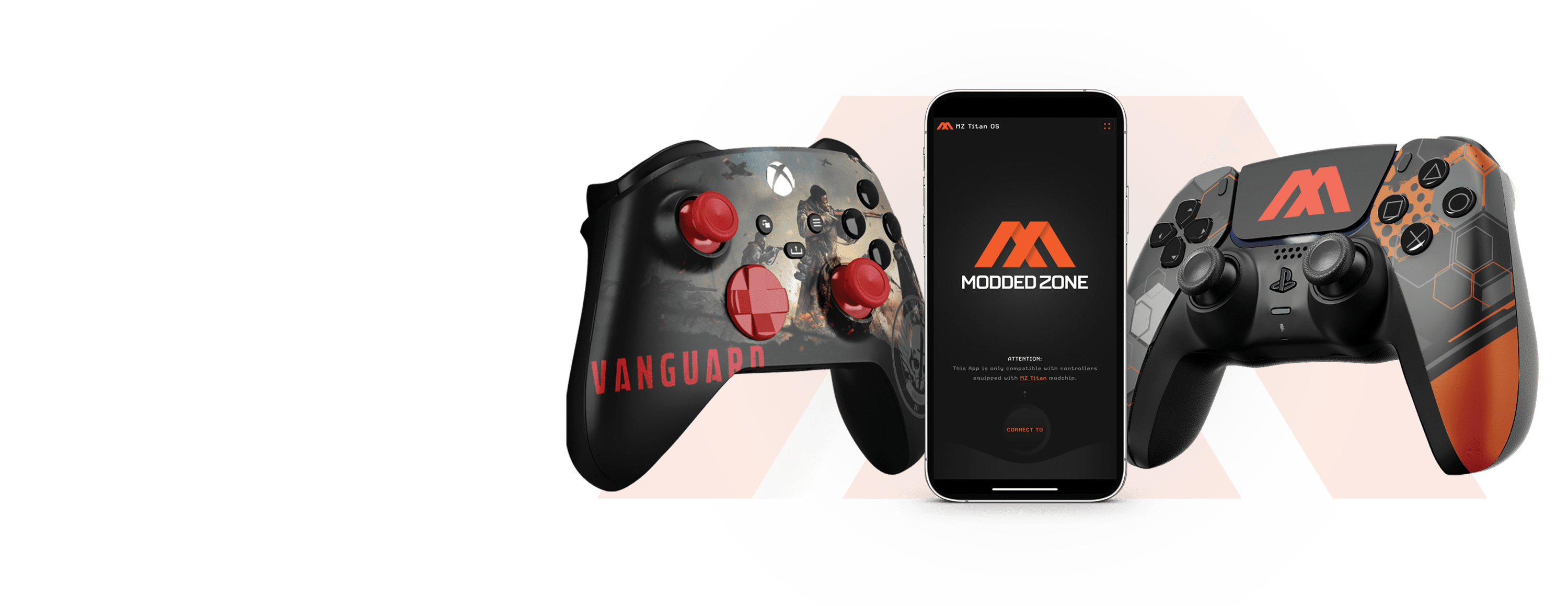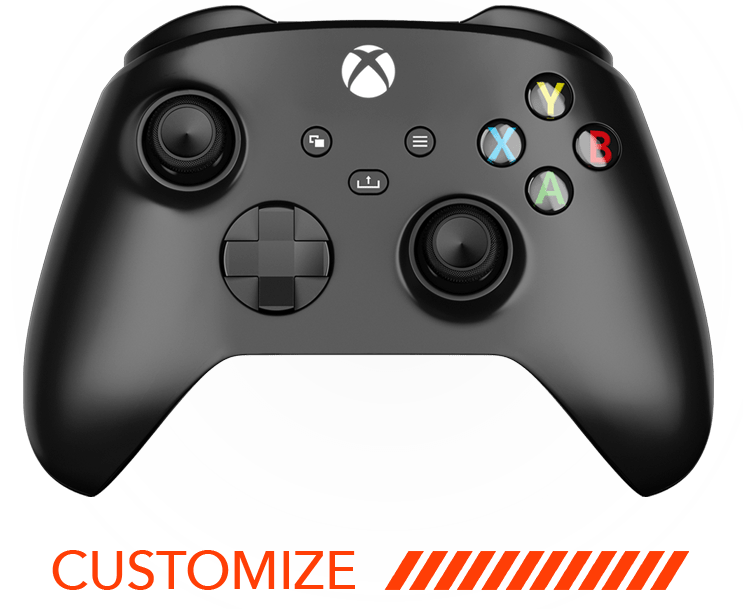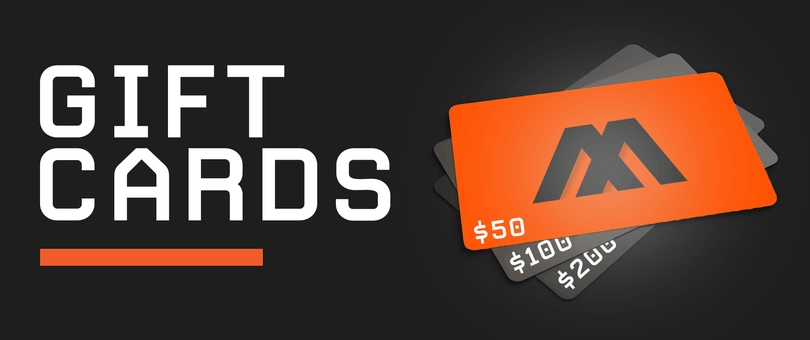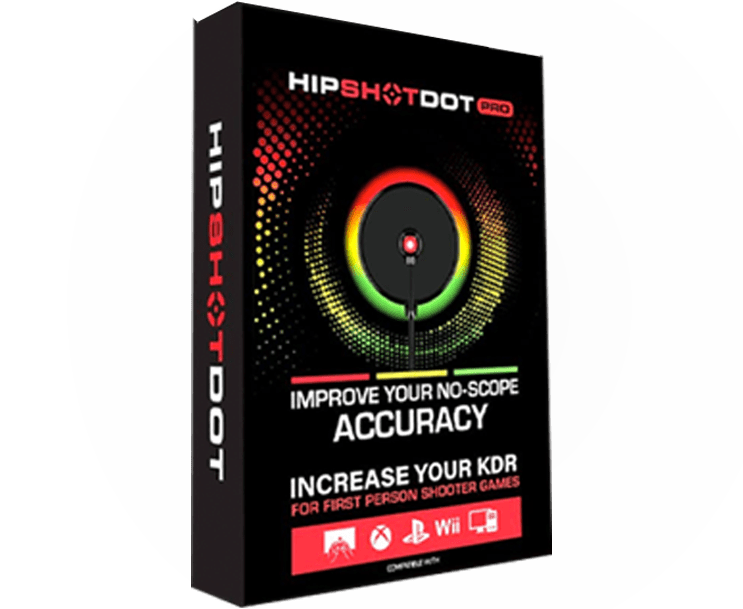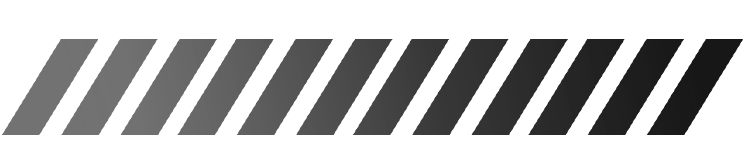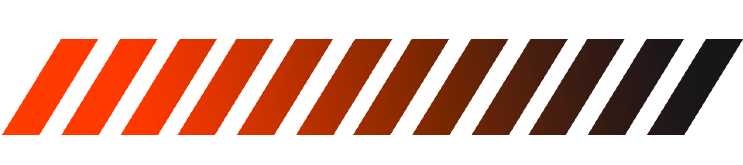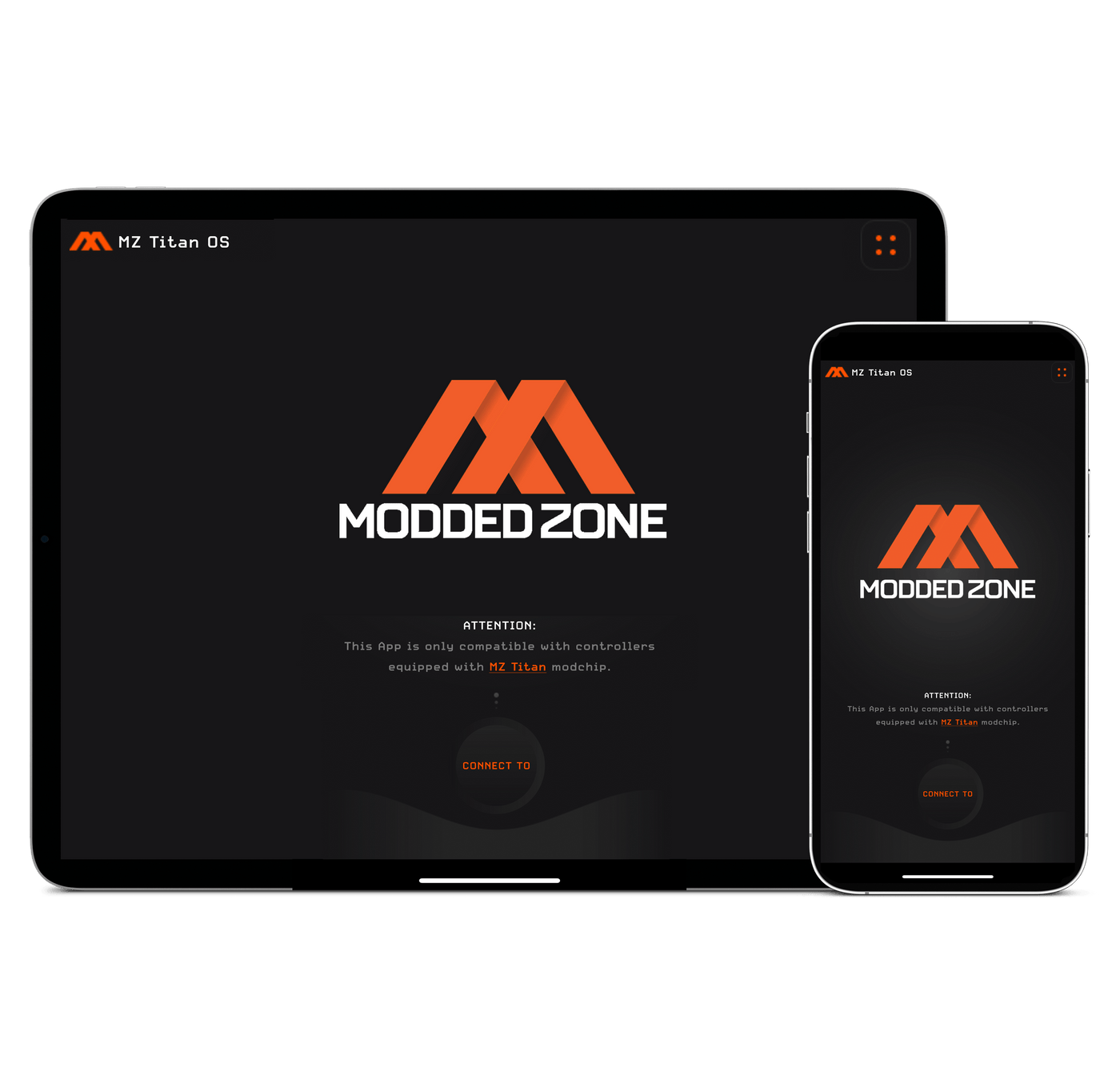
SCHRITT 1.
VERBINDEN SIE DEN CONTROLLER MIT DER MZ TITAN APP
Befolgen Sie die Anweisungen auf dieser Seite , um die Verbindung zwischen Ihrem Controller und der MZ Titan-App herzustellen. Fahren Sie nach erfolgreicher Verbindung des Controllers mit SCHRITT 2 fort.
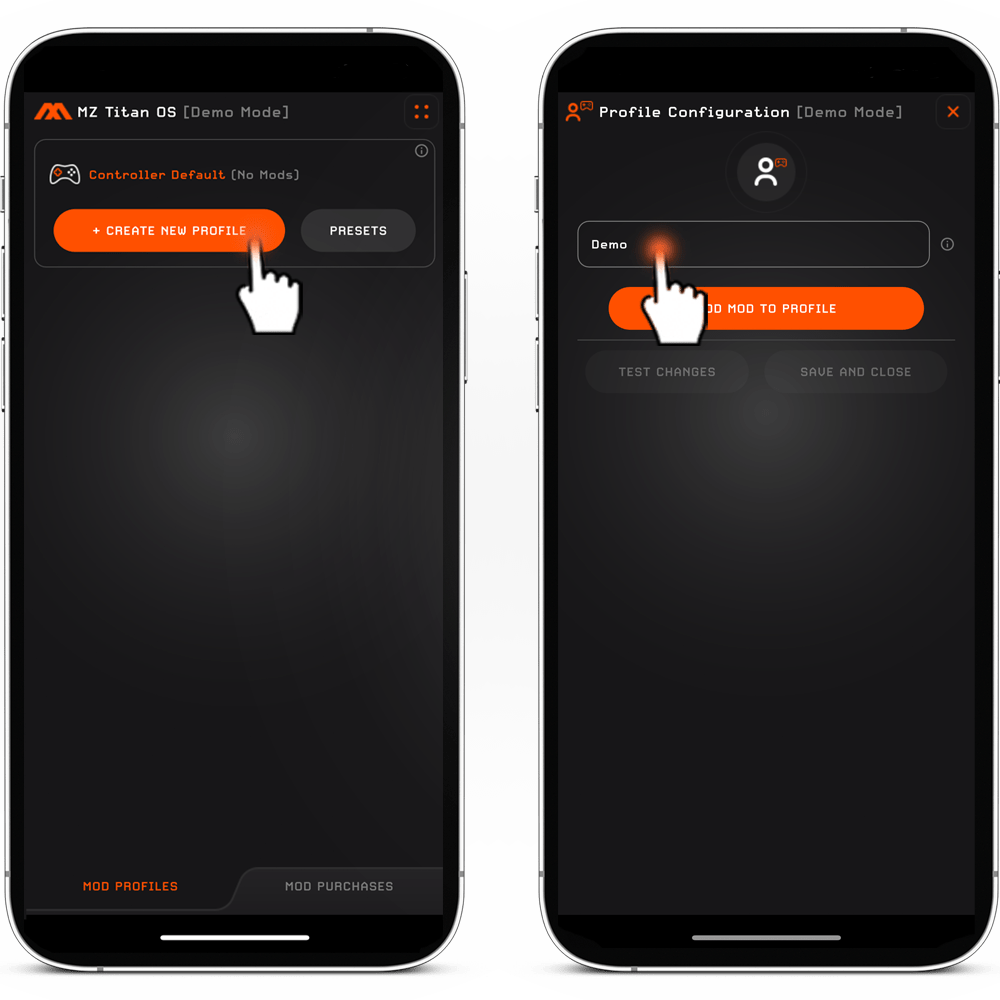
SCHRITT 2.
ERSTELLE EIN PROFIL.
1. Tippen Sie auf die Schaltfläche „NEUES PROFIL ERSTELLEN“. Sie können beliebig viele Profile erstellen und hinzufügen.
2. Geben Sie dem neuen Profil einen Namen.
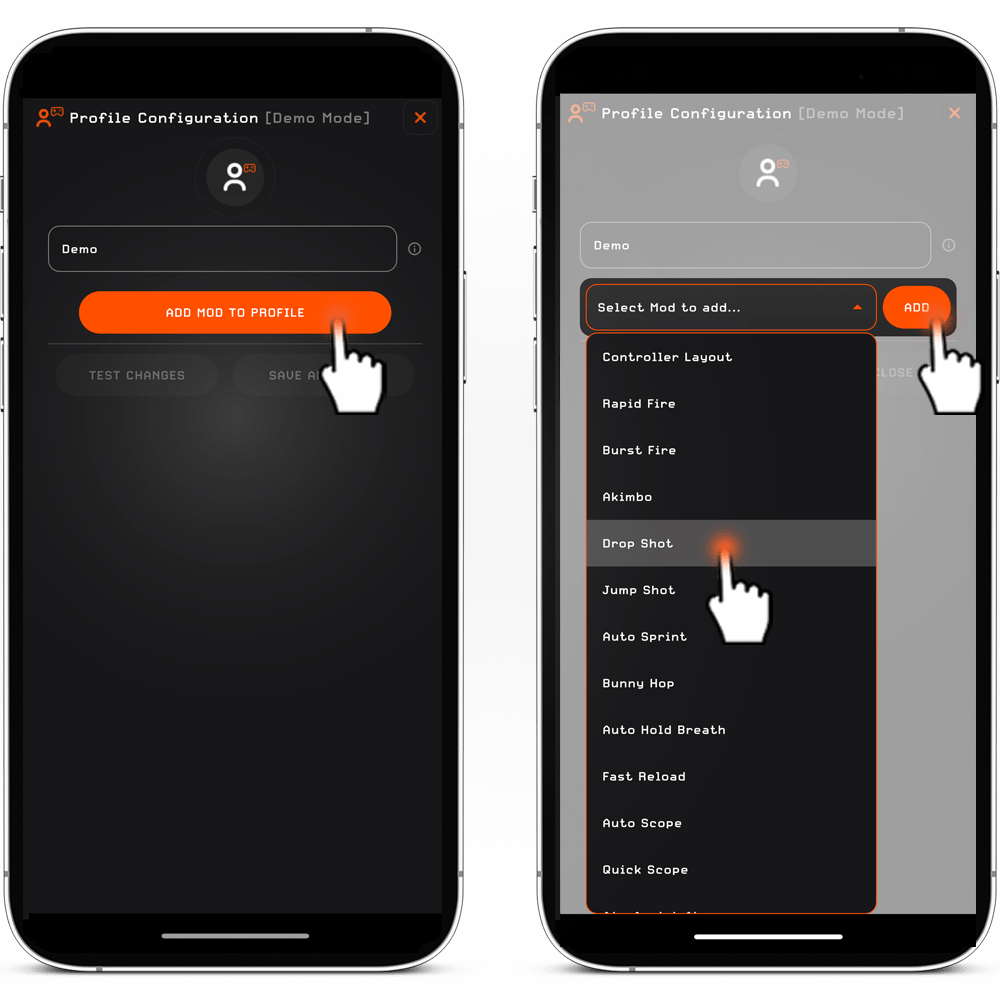
SCHRITT 3.
MODS ZUM PROFIL HINZUFÜGEN.
1. Sobald das Profil benannt ist, tippen Sie auf die Schaltfläche „MOD ZUM PROFIL HINZUFÜGEN“. Daraufhin wird ein Dropdown-Menü mit der Bezeichnung „Zum Hinzufügen hinzufügenden Mod auswählen“ angezeigt.
2. Klicken Sie auf die Schaltfläche „Zum Hinzufügen hinzufügenden Mod auswählen“, wählen Sie den gewünschten Mod aus und tippen Sie dann auf die Schaltfläche „HINZUFÜGEN“*.
* BITTE BEACHTEN : Abhängig von der Hardware und den Zusatzoptionen, die beim Kauf des Controllers ausgewählt wurden, können bestimmte Mods inaktiv erscheinen (angezeigt und ausgegraut). Wenn Sie sich beispielsweise für die Rapid Fire-Hardware entschieden haben, ist nur der Rapid Fire-Mod aktiv und zugänglich. Wenn Ihr Controller nicht mit Paddles ausgestattet ist, sind die P1/P2/P3/P4-Tastenmods ausgegraut und nicht funktionsfähig. Dieses Muster lässt sich auch auf andere Szenarien übertragen.
3. Um weitere Mods in das Profil aufzunehmen, führe die Schritte (1) bis (2) einfach erneut durch**.
** BITTE BEACHTEN: Mods, die identische oder ähnliche Funktionen ausführen, sollten nicht zum selben Profil hinzugefügt werden. Beispielsweise können Rapid Fire und Burst Fire oder Drop Shot und Jump Shot nicht gleichzeitig im selben Profil ausgeführt werden. Ausführlichere Anleitungen zum Kauf von Mods mit der MZ Titan App finden Sie in den Anweisungen in SCHRITT 5.
4. Wenn Sie alle gewünschten Mods zum Profil hinzugefügt haben, tippen Sie auf die Schaltfläche „SPEICHERN UND SCHLIESSEN“.
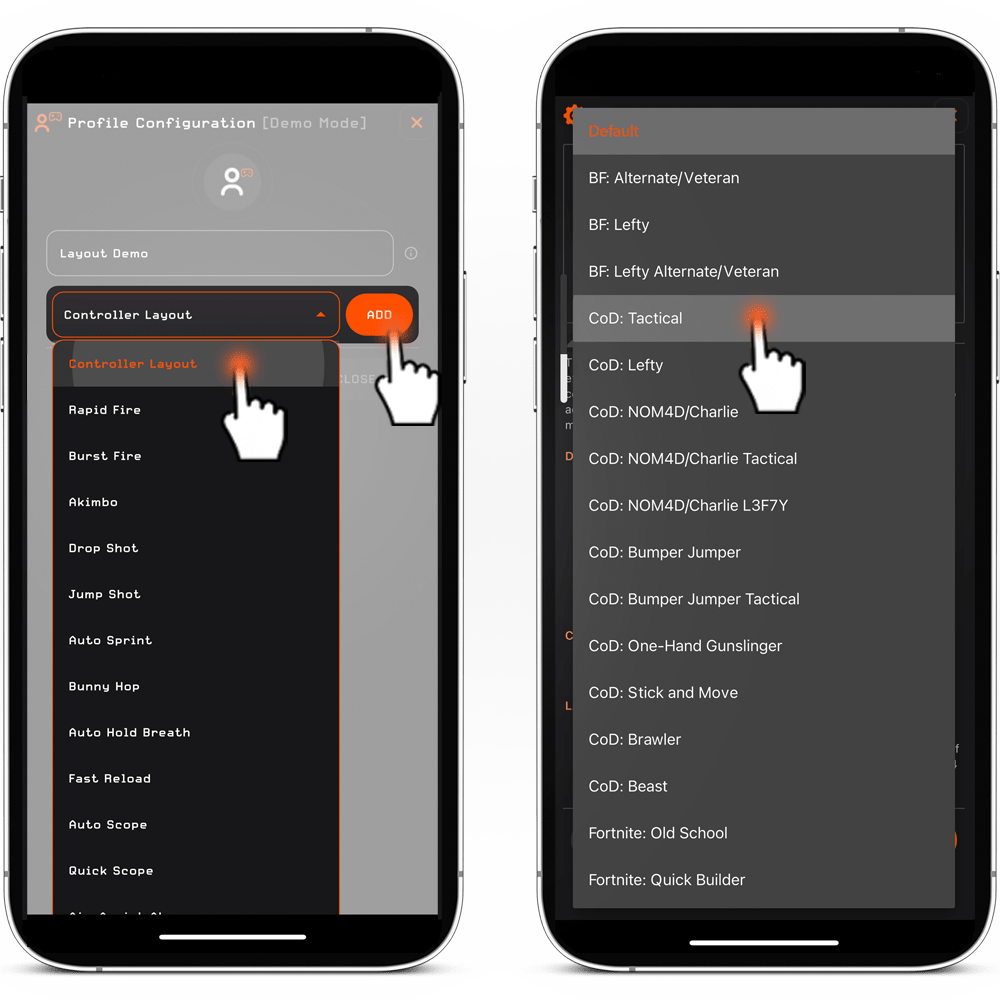
TIPP ZUR FEHLERSUCHE.
Das Controller-Layout in der MZ Titan App ist zunächst auf die Standardeinstellungen konfiguriert. Wenn Sie in Ihren Spieleinstellungen ein anderes Controller-Layout gewählt haben (z. B. taktisch), müssen Sie die Option „Controller-Layout“ zu Ihrem/Ihren Profil(en) in der MZ Titan App HINZUFÜGEN und sicherstellen, dass Sie das entsprechende Layout (z. B. „COD: Tactical“) aus dem Dropdown-Menü auswählen.
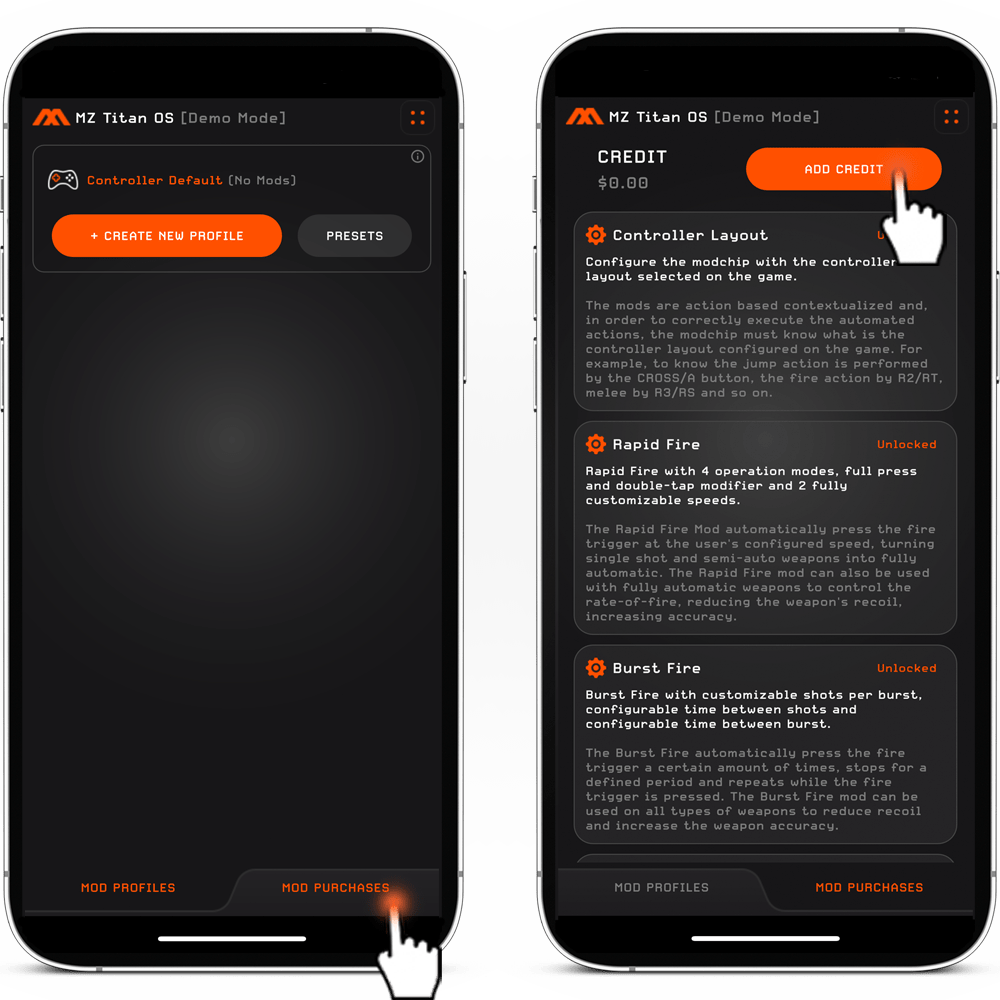
SCHRITT 5 (OPTIONAL).
MODS ÜBER DIE MZ TITAN-APP KAUFEN.
Um Ihrem Controller einen zusätzlichen Mod hinzuzufügen, können Sie dies ganz einfach über die MZ Titan App tun. Es ist nicht mehr notwendig, Ihren Controller für ein Upgrade an uns zurückzusenden. Wie praktisch ist das denn!
Um Mods zu kaufen und hinzuzufügen, befolgen Sie bitte diese Schritte:
- Klicken Sie auf die Schaltfläche „MOD-KÄUFE“ in der unteren rechten Ecke Ihres Bildschirms. Dadurch wird Ihnen eine Liste aller für Ihren Controller verfügbaren Mods angezeigt.
- Berühren Sie die Schaltfläche „Guthaben hinzufügen“ in der oberen rechten Ecke Ihres Bildschirms.
- Wählen Sie den Betrag der Credits aus, den Sie kaufen möchten, und bestätigen Sie Ihre Auswahl. Sie werden zum Kaufbildschirm weitergeleitet, wo Sie Ihre Transaktion mit Apple Pay oder Google Wallet abschließen können. Tippen Sie einfach auf die Schaltfläche „KAUFEN“, um den Vorgang abzuschließen.
- Nachdem die Credits zu Ihrer MZ Titan-App hinzugefügt wurden, wählen Sie den gewünschten Mod aus und fahren Sie mit dem Kauf fort, um weitere Schritte hinzuzufügen.
MODS ANPASSEN UND PROFILE VERWALTEN
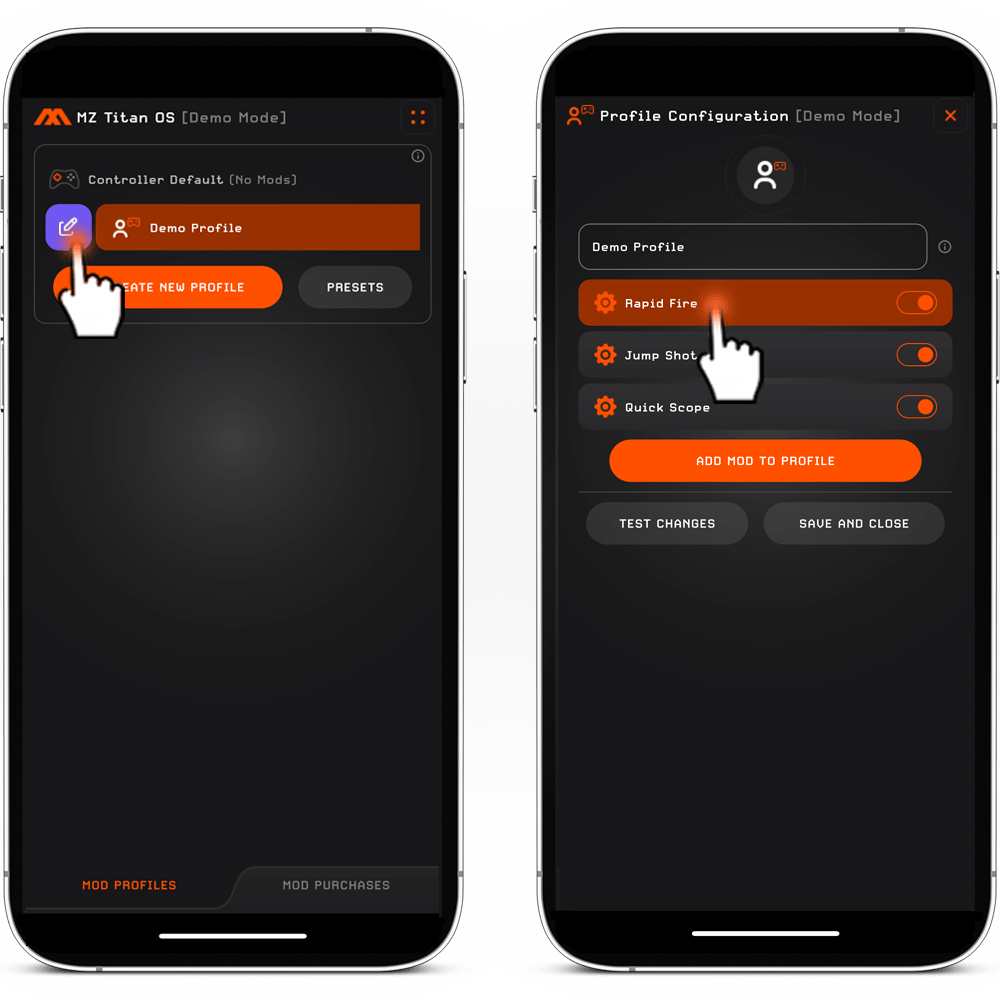
SCHRITT 1.
MODS ANPASSEN.
- Nachdem Sie die gewünschten Mods zum Profil hinzugefügt und auf die Schaltfläche „SPEICHERN UND SCHLIESSEN“ getippt haben, können Sie die Mods an Ihre Spielvorlieben anpassen.
- Um Mod-Einstellungen anzupassen, wischen Sie im Profil nach rechts und tippen Sie auf die Schaltfläche „BEARBEITEN“. Dadurch gelangen Sie in das Profil, wo Sie alle Mods finden, die Sie diesem Profil hinzugefügt haben.
- Tippen Sie auf den Mod, den Sie anpassen möchten, nehmen Sie die erforderlichen Änderungen vor und drücken Sie dann die Schaltfläche „SPEICHERN UND SCHLIESSEN“. Detaillierte Anleitungen zum Anpassen der einzelnen Mods finden Sie hier, indem Sie in jeder Modbeschreibung auf die Schaltfläche „BEDIENUNG ERFAHREN“ klicken.
- Wenn Sie einen Mod entfernen möchten, wischen Sie auf dem Mod nach links und tippen Sie auf die Schaltfläche „LÖSCHEN“. Tippen Sie dann auf die Schaltfläche „SPEICHERN UND SCHLIESSEN“.
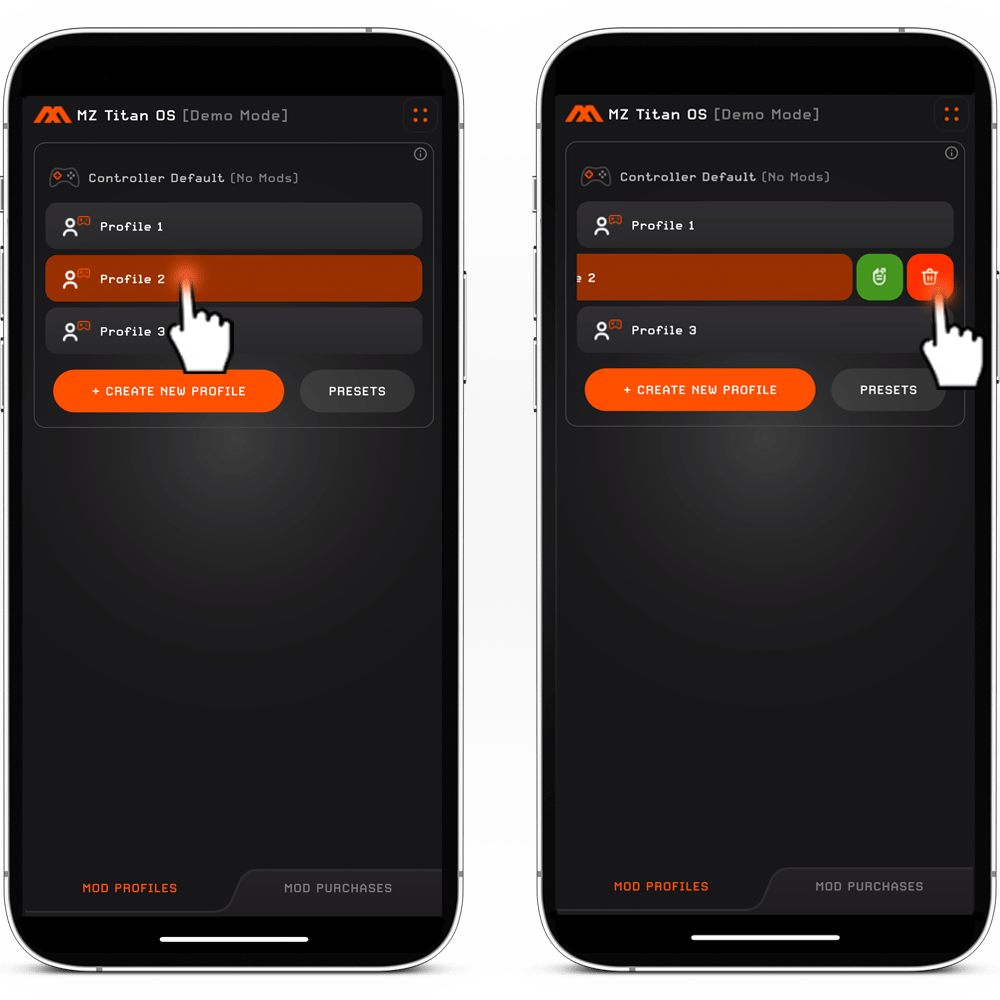
SCHRITT 2.
PROFILE VERWALTEN.
1. Nachdem Sie Ihr(e) Profil(e) erstellt haben, tippen Sie auf das Profil, das Sie verwenden möchten, um es zu aktivieren.
2. Um ein Profil zu löschen, wischen Sie auf dem Profil nach links und tippen Sie auf die Schaltfläche „LÖSCHEN“.