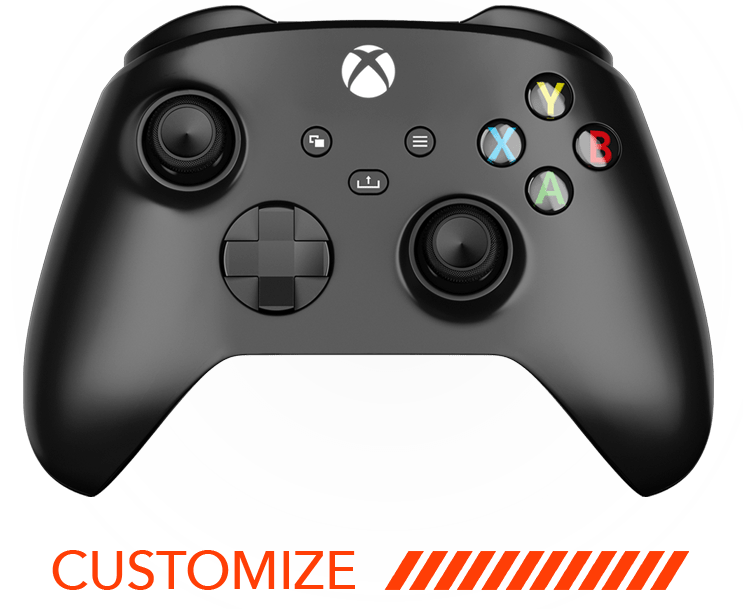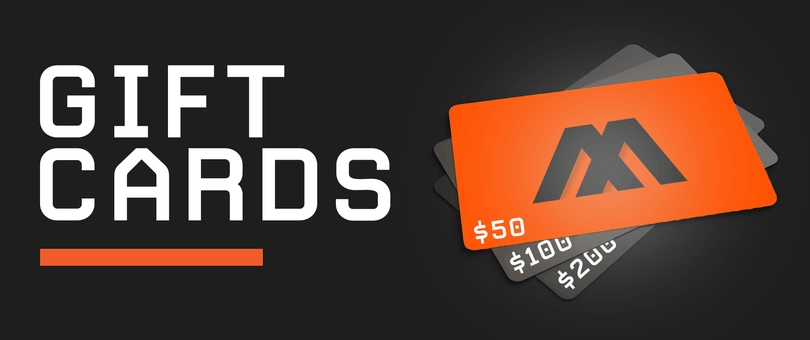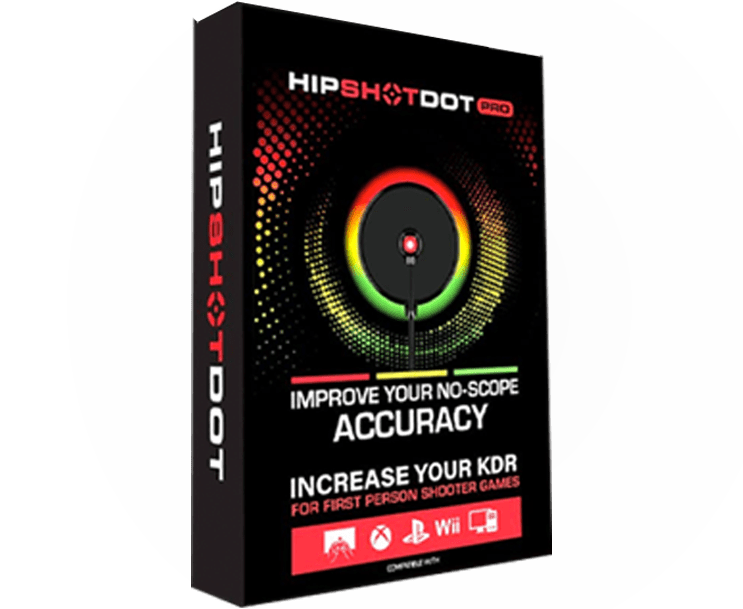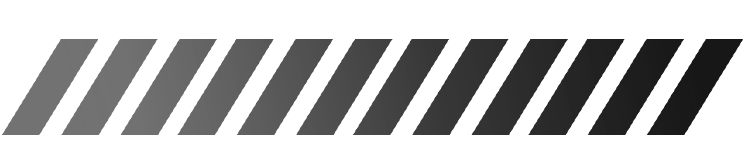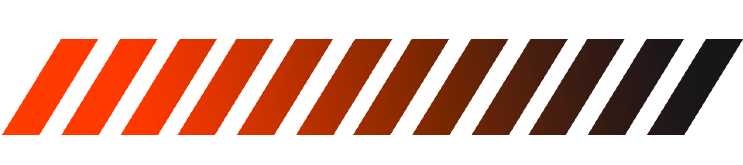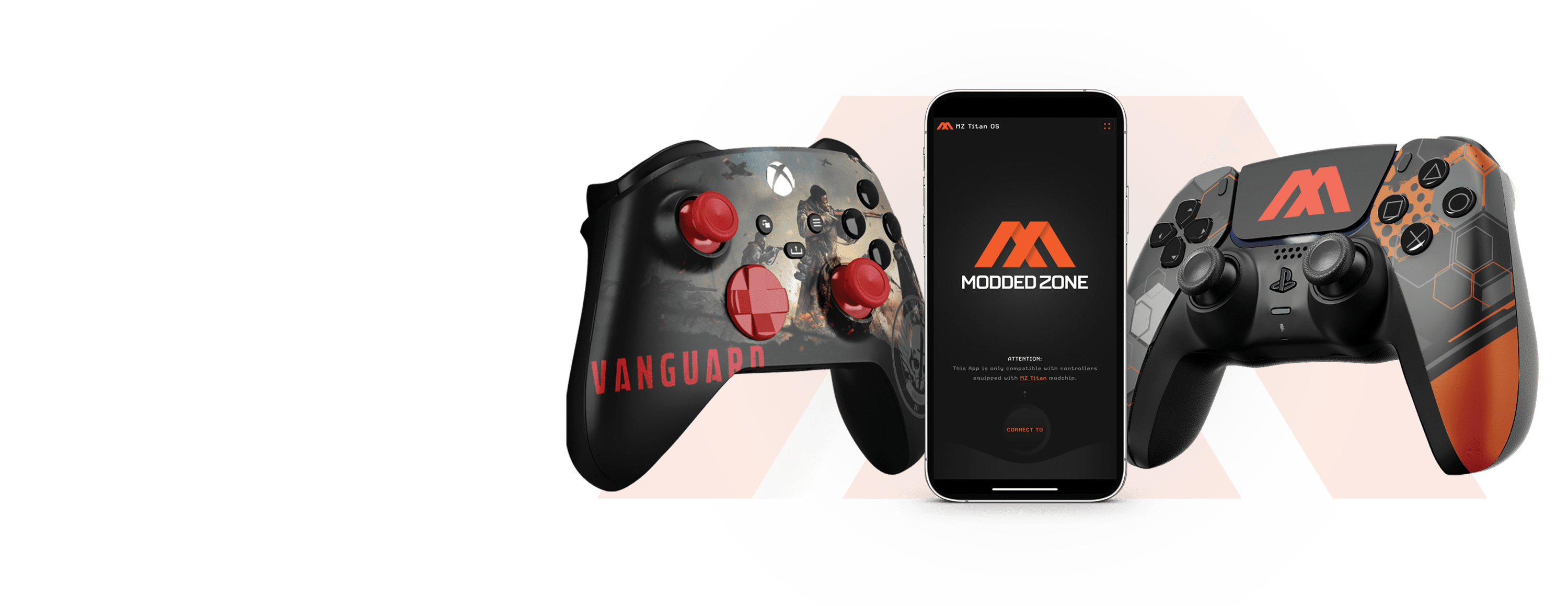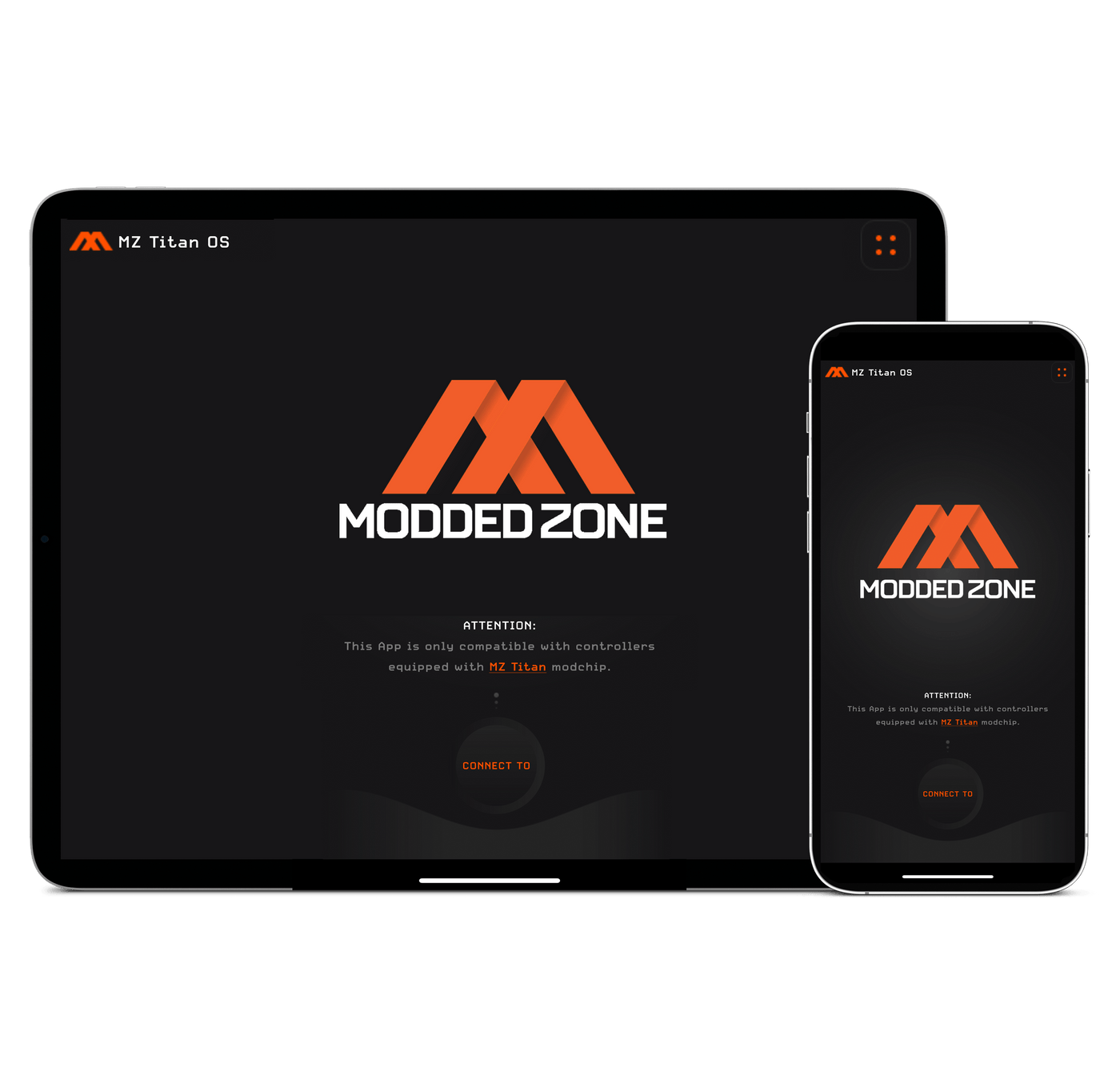
STEP 1.
CONNECT THE CONTROLLER TO MZ TITAN APP
Refer to the instructions provided on this page to establish the connection between your controller and the MZ Titan App. After successfully connecting the controller, proceed to STEP 2.
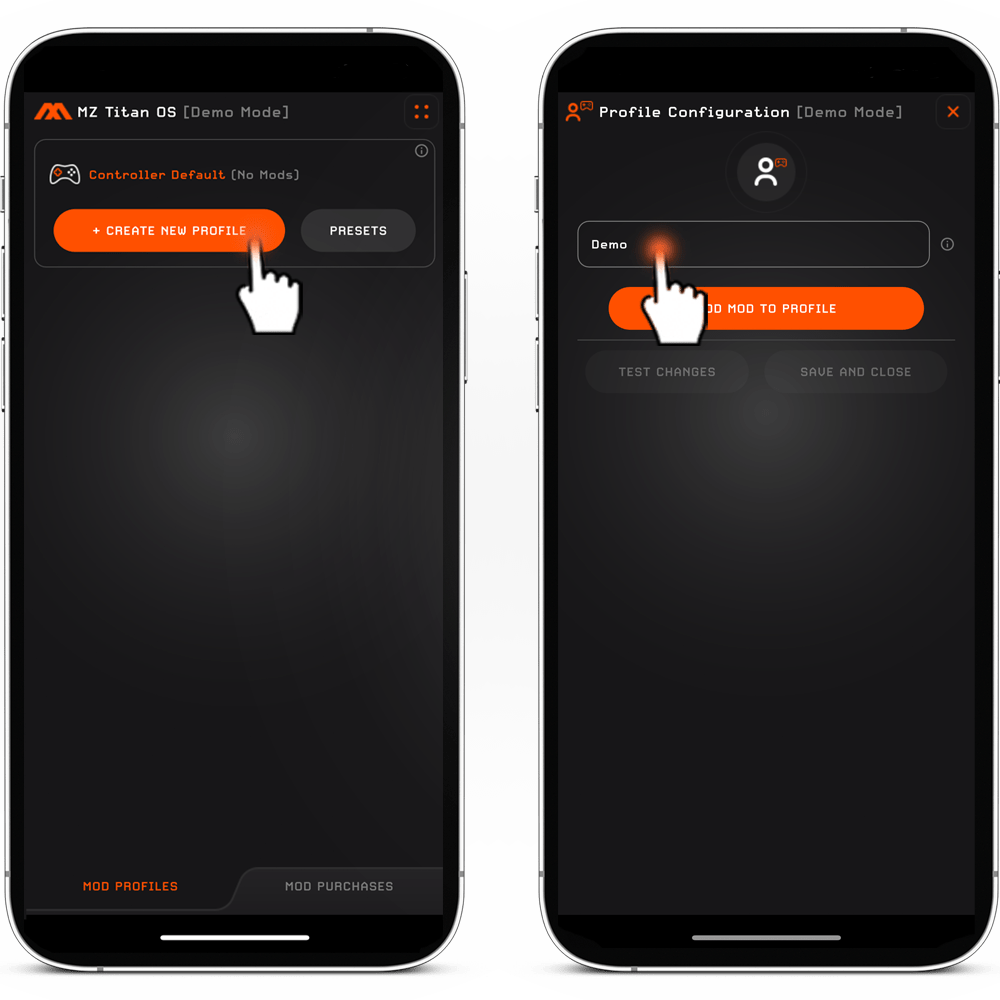
STEP 2.
CREATE A PROFILE.
1. Tap the "CREATE NEW PROFILE" button. You can create and add as many profiles as needed.
2. Name the new profile.
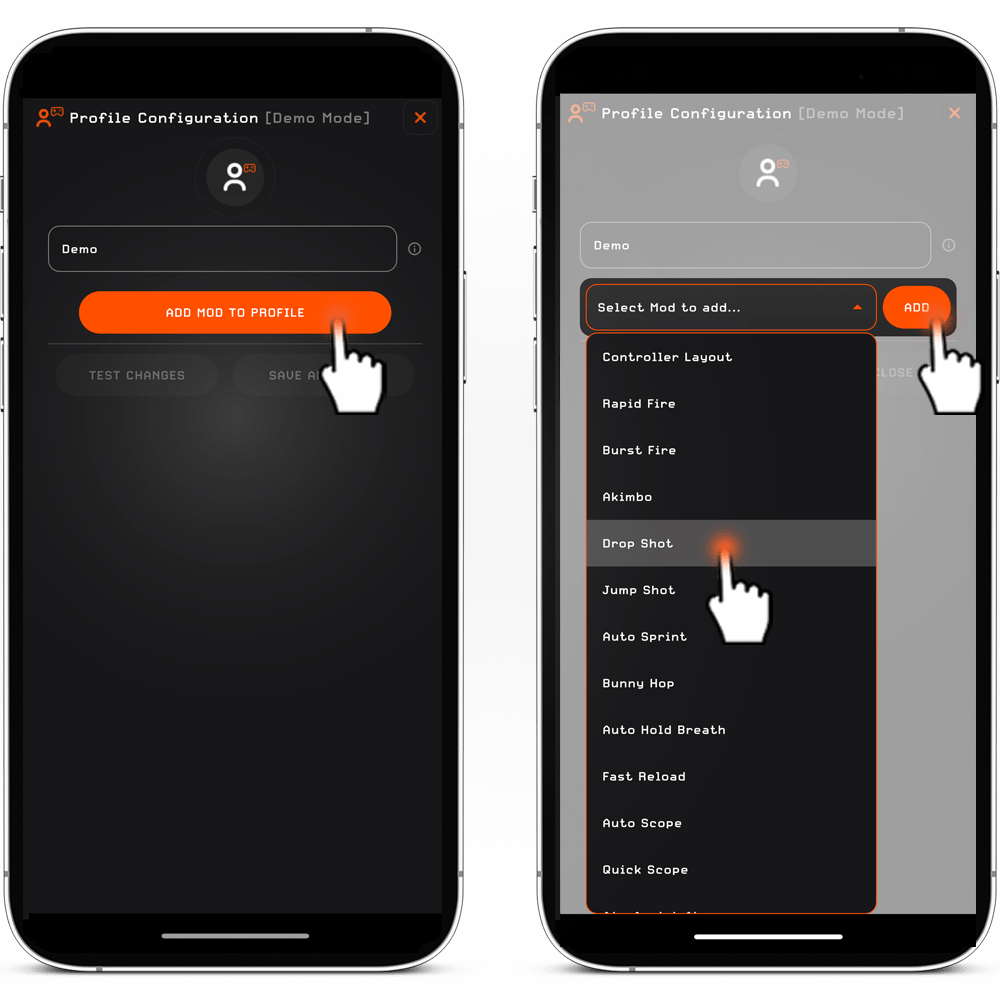
STEP 3.
ADD MODS TO THE PROFILE.
1. Once the profile is named, tap the "ADD MOD TO PROFILE" button. This will reveal a drop-down menu labeled 'Select Mod to add.'
2. Click on the 'Select Mod to add' button, pick the desired mod, and then tap the 'ADD' button*.
* PLEASE NOTE: Depending on the hardware and add-on options chosen during the controller purchase, certain mods may appear inactive (displayed ad grayed out). E.g., if you opted for the Rapid Fire Hardware, only the Rapid Fire mod will be active and accessible. If your controller is not equipped with paddles, the P1/P2/P3/P4 Button Mods will be grayed out and non-functional. This pattern extends to other scenarios.
3. To include additional mods in the profile, simply go through steps (1) to (2) again**.
** PLEASE NOTE: Mods that perform identical or similar functions should not be added to the same profile. E.g. Rapid Fire and Burst Fire, or Drop Shot and Jump Shot, cannot operate simultaneously within the same profile. For more comprehensive guidance on how to buy mods using the MZ Titan App, kindly review the instructions provided in STEP 5.
4. Once you've added all the desired mods to the profile, tap the 'SAVE AND CLOSE' button.
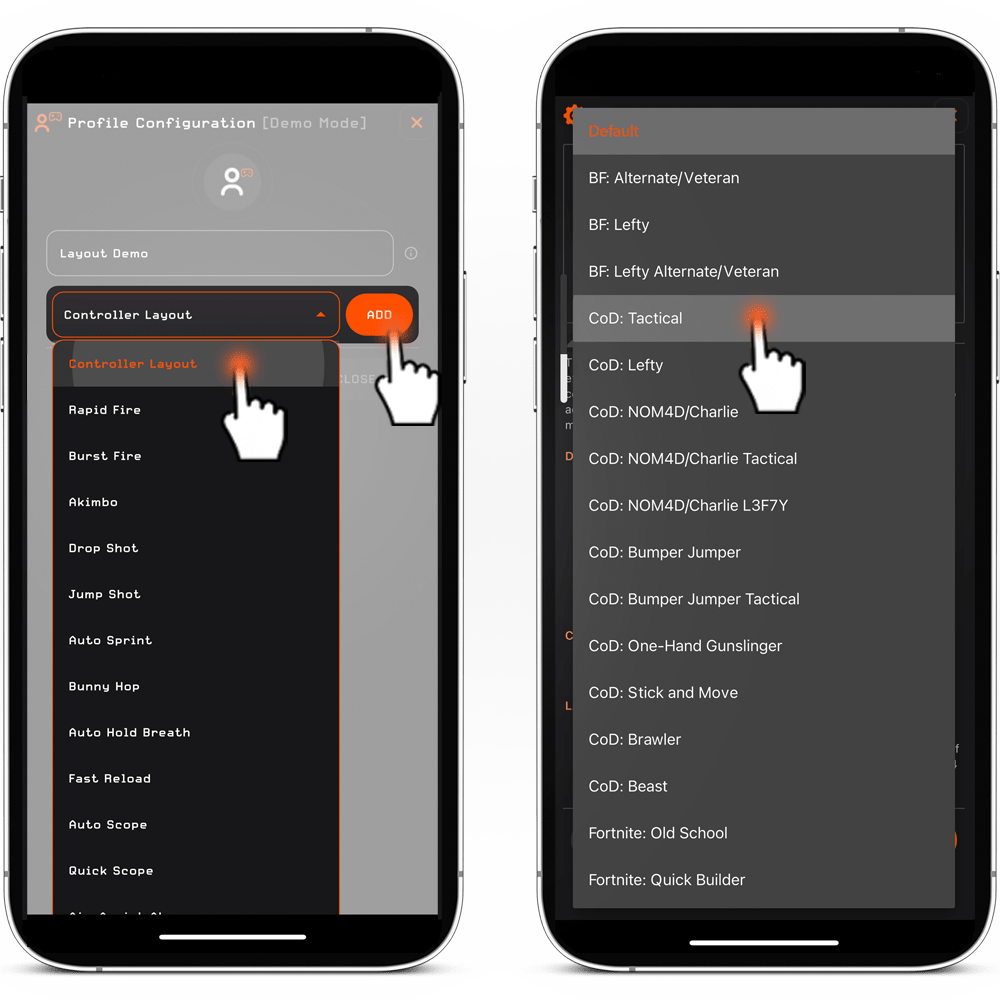
TROUBLESHOOTING TIP.
The controller layout in the MZ Titan App is initially configured to the default settings. If you have chosen a different controller layout in your game settings (e.g., tactical), you need to ADD the 'Controller Layout' option to your profile(s) within the MZ Titan App and ensure that you select the corresponding layout (e.g. 'COD: Tactical') from the drop down menu.
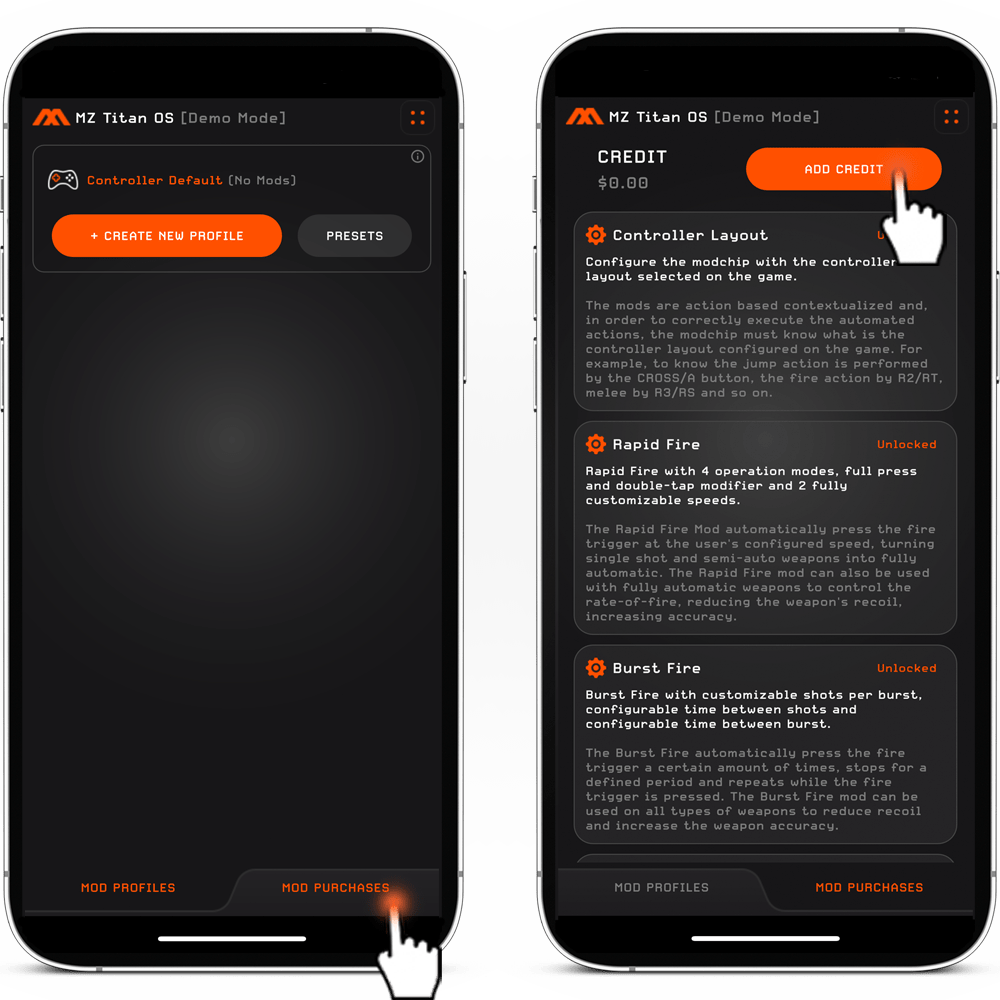
STEP 5 (OPTIONAL).
PURCHASING MODS VIA THE MZ TITAN APP.
To include an extra mod on your controller, you can easily achieve this through the MZ Titan App. No longer is it necessary to send your controller back to us for an upgrade. How convenient is that!
To purchase and add mods, please adhere to these steps:
- Press the 'MOD PURCHASES' button situated at the lower right corner of your screen. This will present you with a list of all available mods for your controller.
- Touch the 'ADD CREDIT' button located at the upper right corner of your screen.
- Opt for the amount of credits you wish to purchase and confirm your selection. You'll be directed to the purchase screen, where you can finalize your transaction using Apple Pay or Google Wallet. Simply tap the 'PURCHASE' button to complete the process.
- After the credits are added to your MZ Titan App, select your desired mod and proceed with the purchase. to add more steps.
ADJUSTING MODS AND MANAGING PROFILES
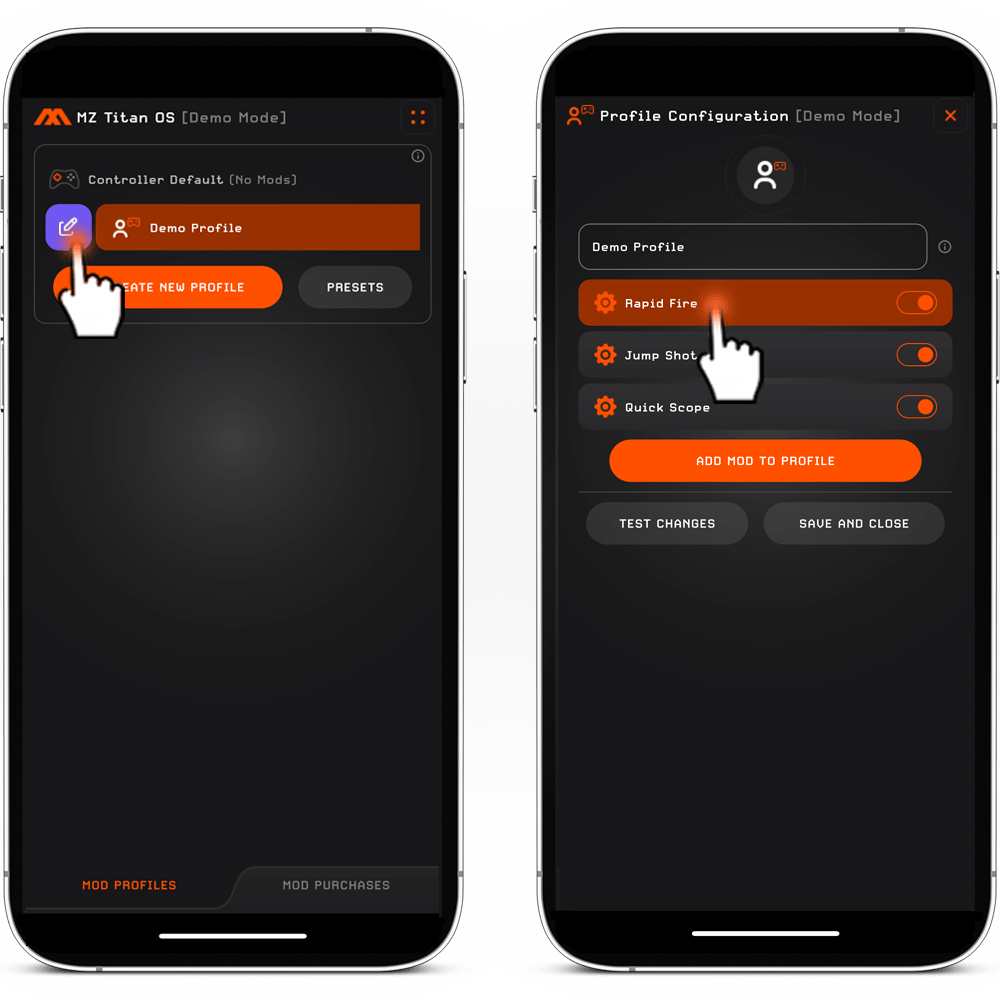
STEP 1.
ADJUSTING MODS.
- After adding your desired mods to the profile and tapping 'SAVE AND CLOSE' button, you can adjust the mods to suit your gaming preferences.
- To make adjustments to mod settings, swipe right on the profile and tap the 'EDIT' button. This will take you inside the profile, where you'll find all the mods you've added to this profile.
- Tap on the mod you want to adjust, make the necessary changes, and then press the 'SAVE AND CLOSE' button. Detailed guidance on adjusting each mod can be found here by clicking on the 'LEARN HOW TO OPERATE' button within each mod description.
- If you wish to remove a mod, swipe left on the mod and tap the 'DELETE' button. Then tap the 'SAVE AND CLOSE' button.
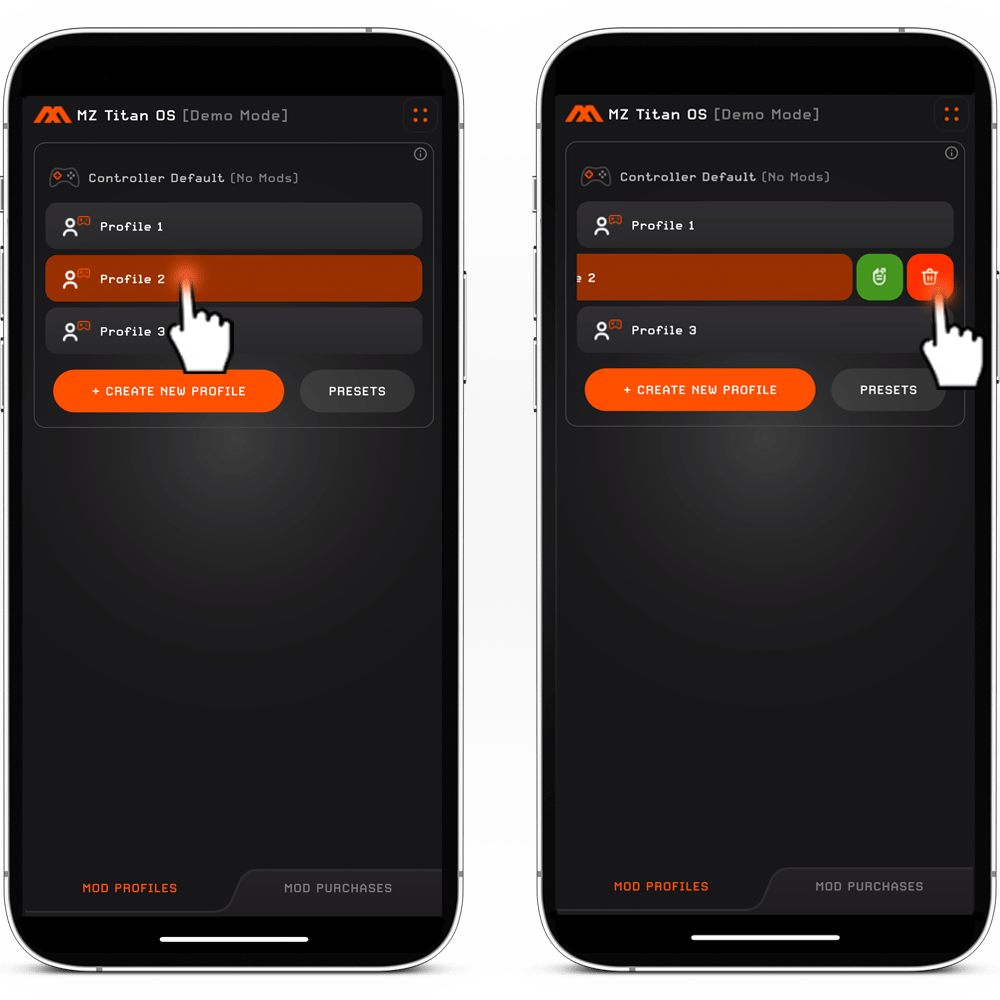
STEP 2.
MANAGING PROFILES.
1. After creating your profile(s), tap on the profile you wish to use to activate it.
2. To delete a profile, swipe left on the profile and tap the 'DELETE' button.