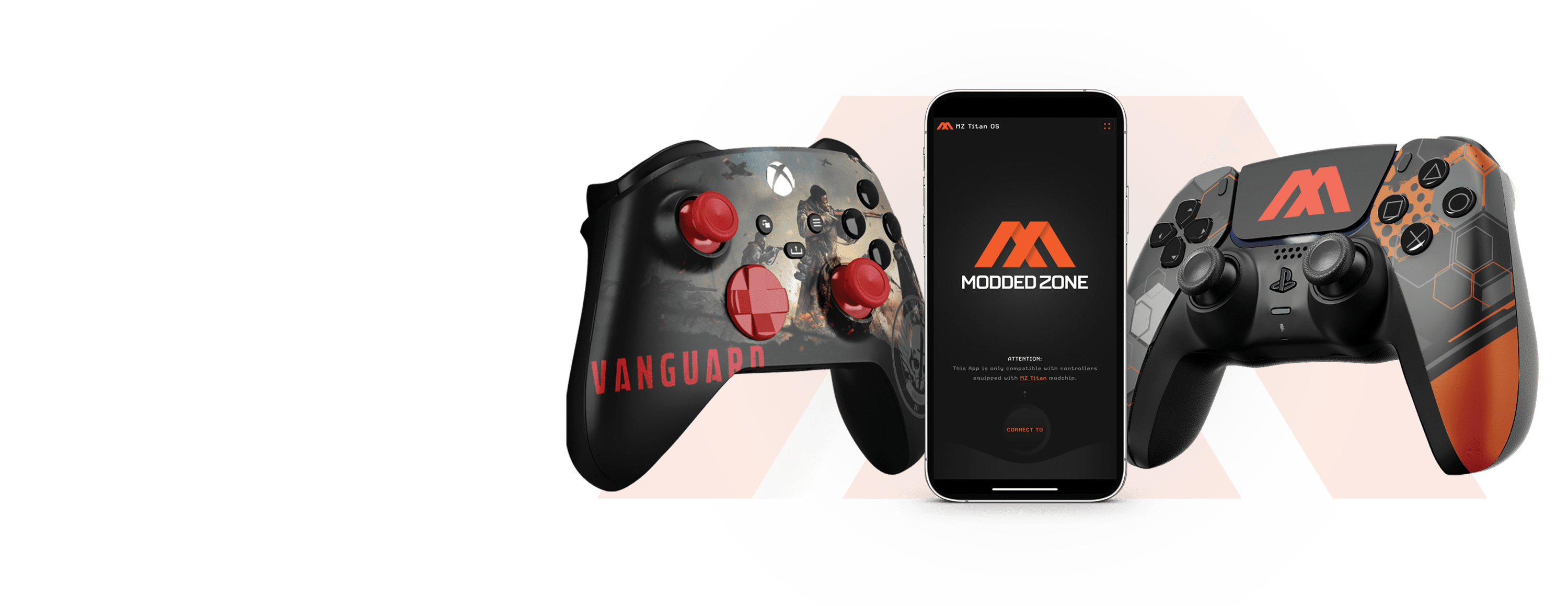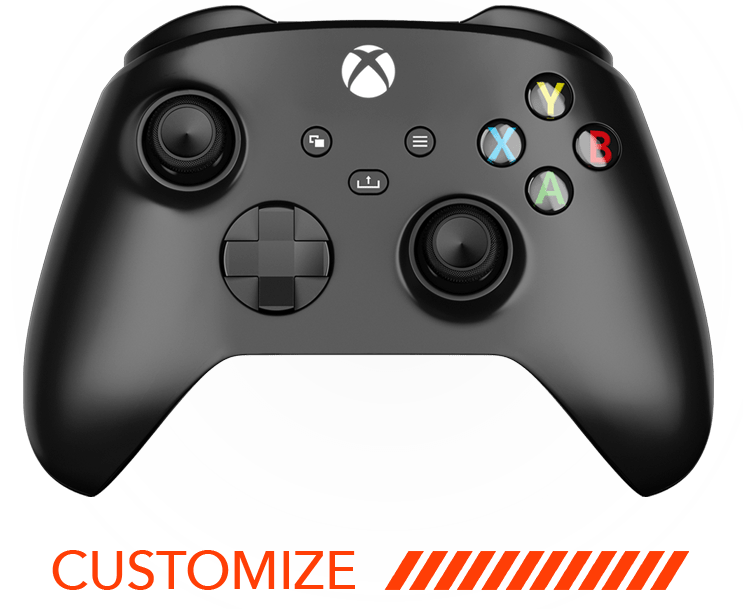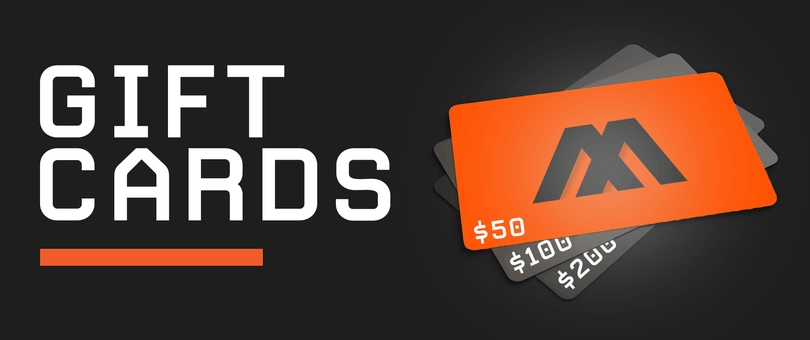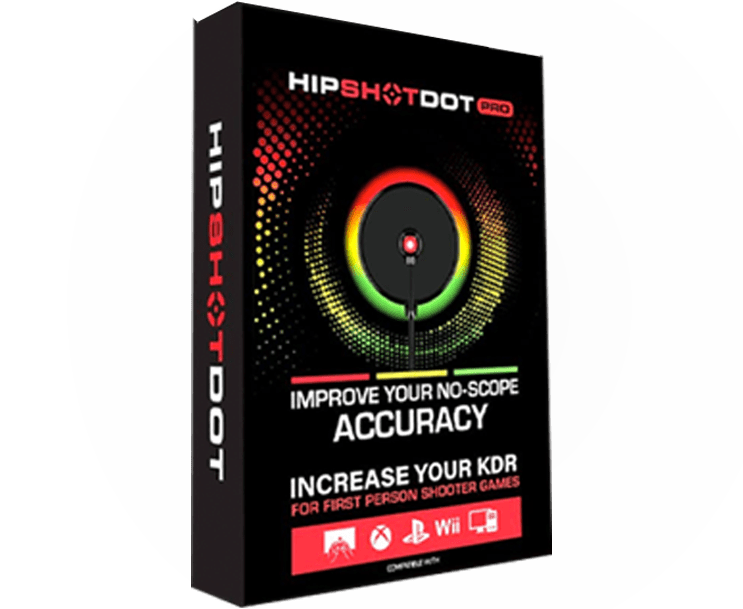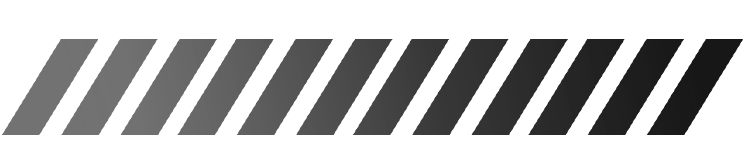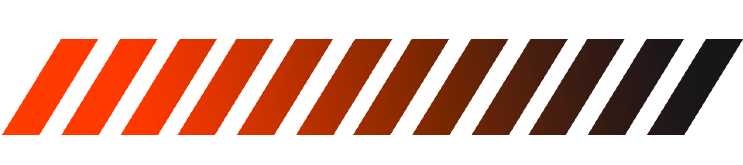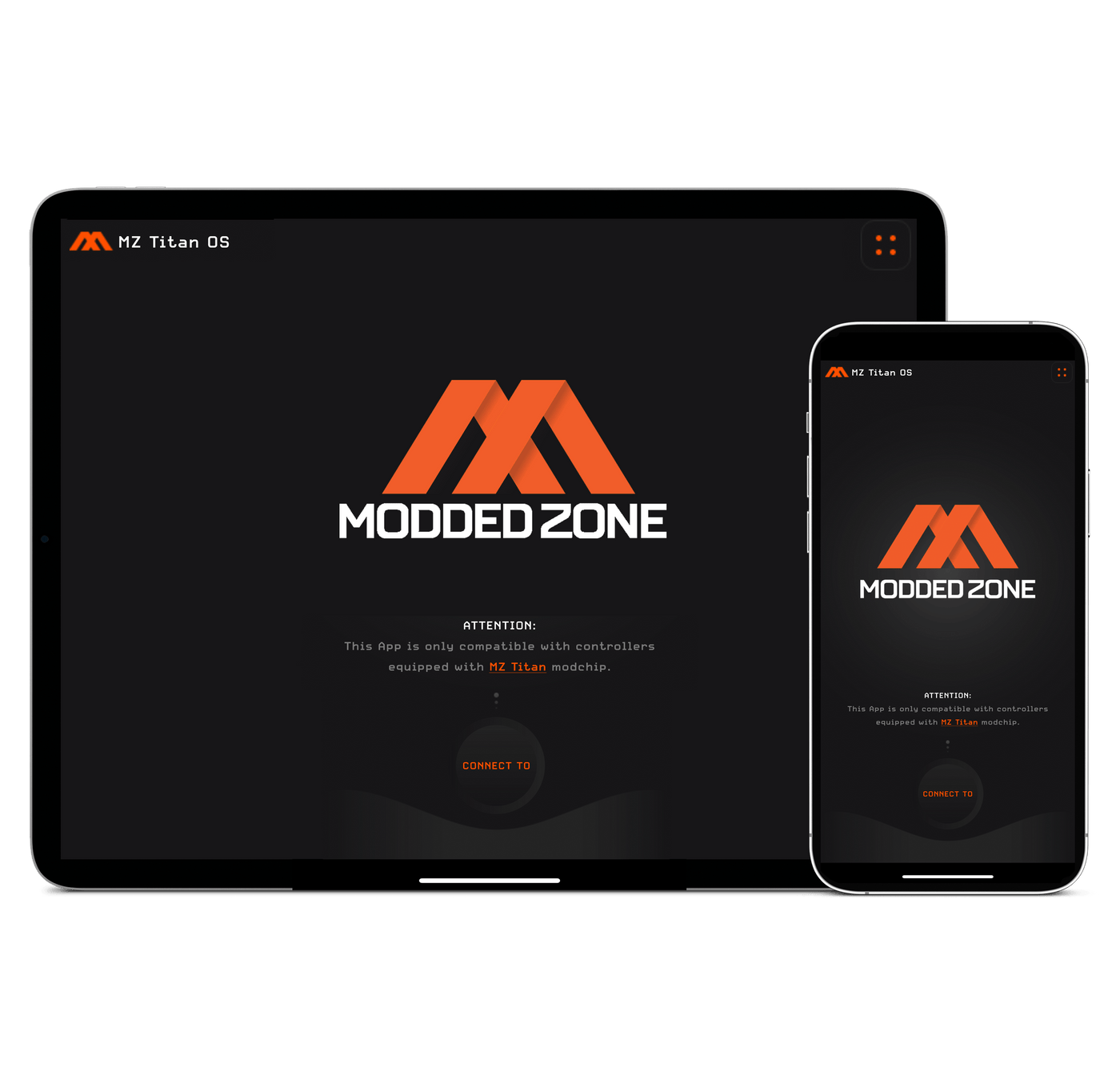
What is the MZ TITAN APP?
The MZ Titan App, a product of collaboration between the ModdedZone team and Console Tuner, marks a game-changing development in the world of modded controllers. It introduces a user-friendly interface that empowers gamers to effortlessly access and customize a wide range of mods and perks, offering the ultimate configurations for each modification. This revolutionary technology has enabled the implementation of game-enhancing mods like Anti Recoil Assist directly into the controller.
ModdedZone's development team is in the process of expanding its collection of mods and features, which will include mods tailored for sports and racing games, as well as introducing exciting features like voice control functionality and drift immunity. Expect more forthcoming updates and enhancements in the near future.
CONNECT YOUR CONTROLLER TO THE MZ TITAN APP
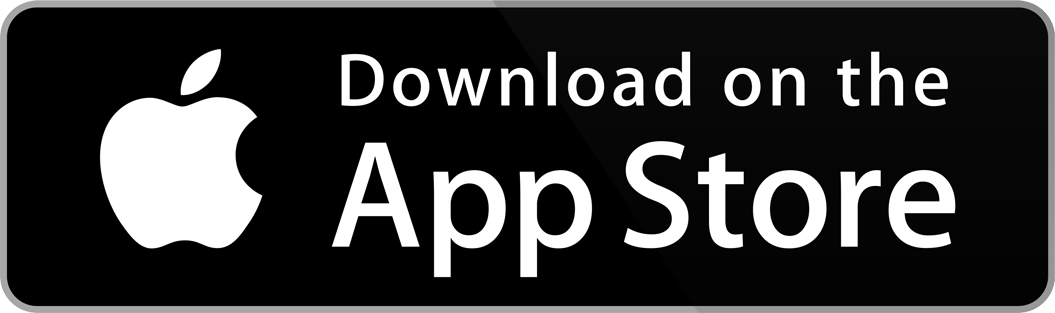
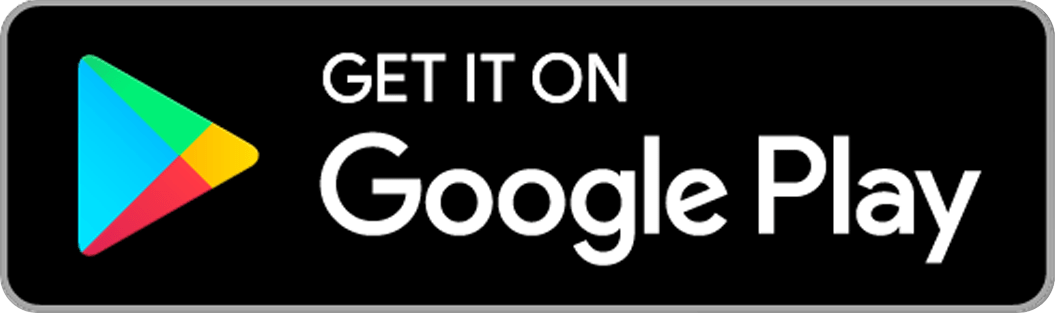
STEP 1.
DOWNLOAD THE MZ TITAN APP.
For iOS device users, please follow these steps to download the MZ Titan App from the Apple App Store:
- Locate the Apple App Store icon on your device.
- Tap on the App Store icon to open it.
- In the search bar at the bottom of the screen, type "MZ Titan App" and press "Search."
- Once the MZ Titan App appears in the search results, tap on it.
- Tap the "Download" or "Install" button to start the download and installation process.
For quick MZ Titan App access, click here.
Please note that you may need to sign in with your app store account and follow any additional on-screen instructions during the download and installation process.
STEP 1.
DOWNLOAD THE MZ TITAN APP.
For Android device users, here are the steps to download the MZ Titan App from the Google Play Store:
- Find the Google Play Store icon on your device.
- Tap on the Google Play Store icon to open it.
- In the search bar at the top of the screen, type "MZ Titan App" and press "Search."
- When the MZ Titan App appears in the search results, tap on it.
- Tap the "Install" button to initiate the download and installation process.
For quick MZ Titan App access, click here.
Please note that you may need to sign in with your respective app store account and follow any additional on-screen instructions during the download and installation process.


STEP 2.
To connect a PlayStation 5 DualSense (PS5) controller to the PS5 console, you can follow these steps:
- Turn on Your PS5 Console: Ensure that your PS5 console is powered on.
- Turn on the PS5 Controller: Ensure your controller is charged. Press and hold the PS button in the center of the controller until the light on the controller starts flashing. This indicates that the controller is in pairing mode.
- Use a USB Cable (Optional): If you are connecting the controller for the first time, or if it's not already paired, you can connect it using a USB cable for a more stable connection. Plug the USB-C end of the cable into the controller and the other end into one of the available USB ports on the front of the PS5 console.
- Wireless Pairing (No Cable): If your controller is already paired and you don't want to use a cable, or if you've connected it with a cable, you can skip this step. Your controller should automatically pair with the PS5.
- Press the PS Button: Once the controller is in pairing mode, press the PS button to complete the pairing process. The light on the controller should stop flashing and remain a solid color, indicating that it's connected to the PS5.
Your PS5 controller should now be successfully connected to the PS5 console and ready to use. If you're using a USB cable to connect, you can unplug it once the pairing is complete.
To find troubleshooting steps and alternative methods for connecting your controller to the console, kindly refer to the manufacturer's website by clicking here.
STEP 2.
CONNECT YOUR CONTROLLER TO THE CONSOLE.
To connect an Xbox Series X controller to the console, follow these steps:
- Turn on Your Console: Make sure your console is powered on.
- Turn on the Controller: Insert either AA batteries or rechargeable batteries into the controller. Press the Xbox button in the center of the controller to turn it on.
- Press the Sync Buttons: Simultaneously press and hold the sync button on the console and the sync button on the Xbox One X controller. Hold both buttons until the Xbox button on the controller begins flashing.
Sync Button on the Console:
- On the console, the sync button is located next to the USB port.
Sync Button on the Controller:
- On the controller, the sync button is located near the top edge, just above the triggers, between the LB (Left Bumper) and RB (Right Bumper) buttons.
- Pairing Complete: Once the Xbox button on the controller stays lit, it indicates that the controller is paired with the console.
To find troubleshooting steps and alternative methods for connecting your controller to the console, kindly refer to the manufacturer's website by clicking here.
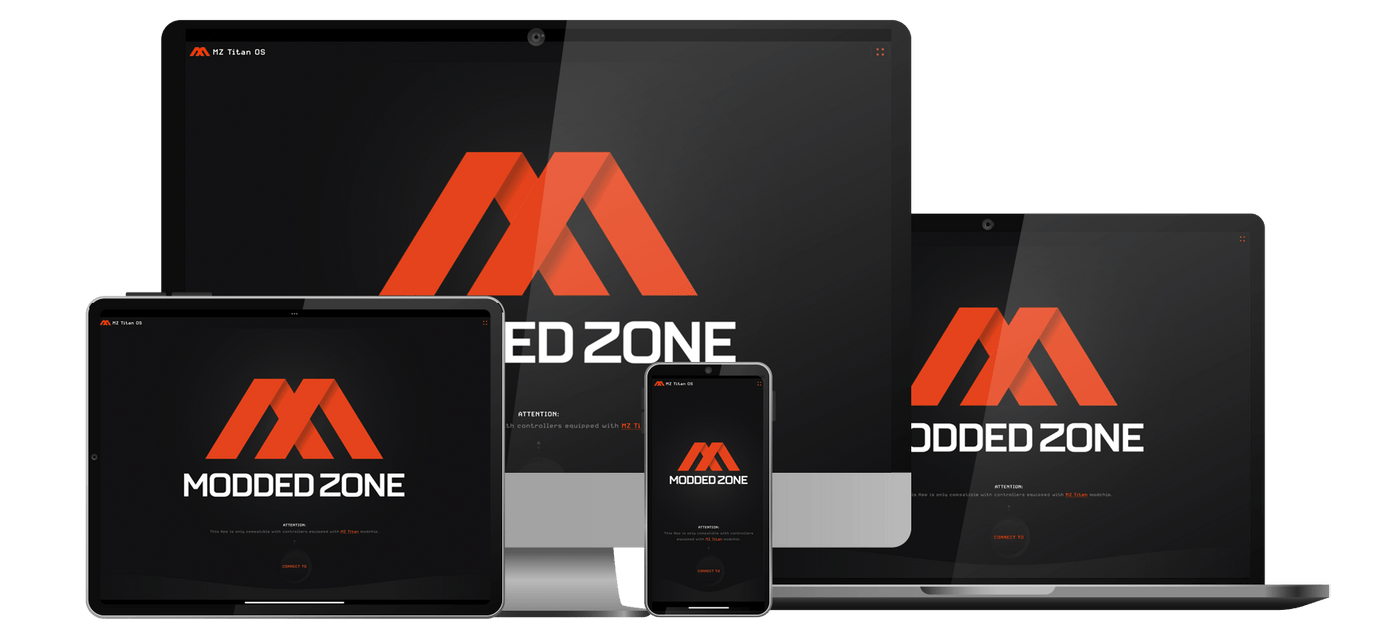
STEP 3.
CONNECT YOUR CONTROLLER TO THE MZ TITAN APP.
You can connect your ModdedZone controller, equipped with MZ Titan hardware, to iOS and Android smartphones, tablets, as well as Mac computers or laptops equipped with an M processor (M1 or a newer version).
To connect your controller to the MZ Titan App, follow the next steps:
iOS DEVICE USERS
1. Ensure the controller is charged and turned on.
2. Enable Bluetooth on your iOS device. Please refrain from attempting to locate and connect the controller via the "MY DEVICES" list in the Bluetooth settings. This step is solely to enable Bluetooth.
3. Launch the MZ Titan App on your iOS device and press the 'CONNECT' button located at the center bottom of your screen.
4. When a pop-up message prompts you to allow Bluetooth usage, press the 'OK' button.
5. After you've pressed the 'CONNECT' button, the MZ Titan OS will initiate a scan for the MZ Titan modchip. When your unique identifier is displayed on the screen, select it to complete the connection.
ANDROID DEVICE USERS
1. Ensure the controller is charged and turned on.
2. Enable Bluetooth on your Android device. Please refrain from attempting to locate and connect the controller via the "PAIRED DEVICES" list in the Bluetooth settings. This step is solely to enable Bluetooth.
3. Launch the MZ Titan App on your Android device and press the 'CONNECT' button located at the center bottom of your screen.
4. When a pop-up message prompts you to allow Bluetooth usage, press the 'ALLOW' button.
5. After you've pressed the 'CONNECT' button, the MZ Titan OS will initiate a scan for the MZ Titan modchip. When your unique identifier is displayed on the screen, select it to complete the connection.