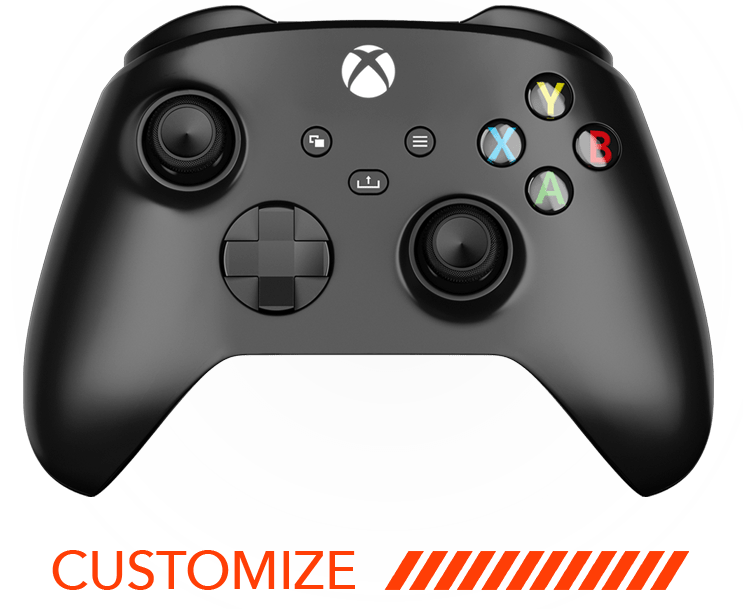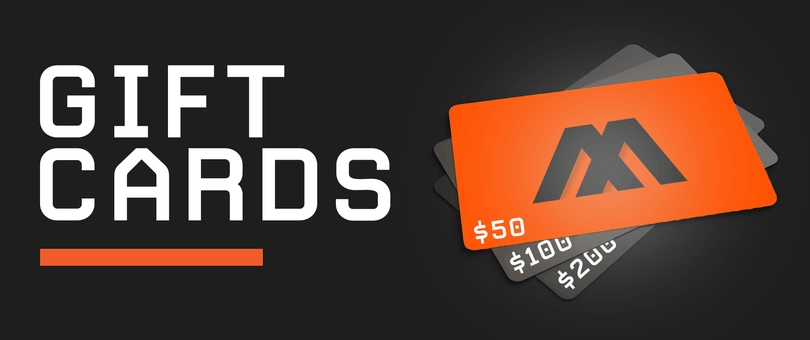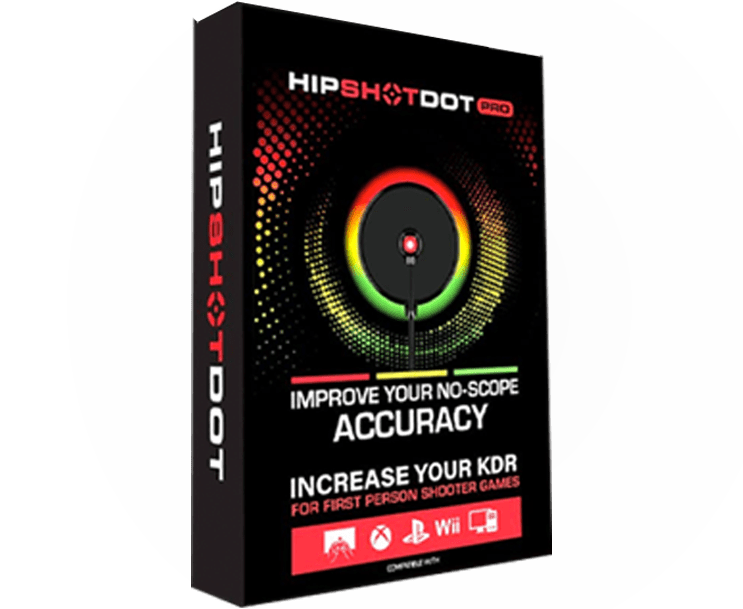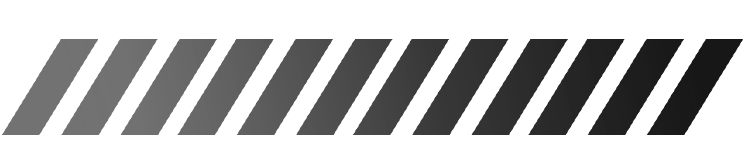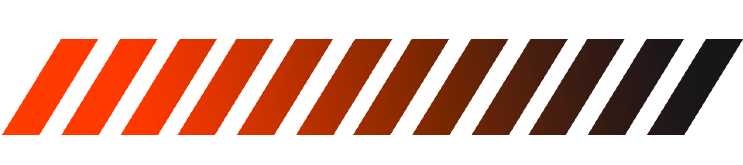Xbox One Elite 2 Controller
You can find the MZ Titan Get Started Guide here.
Check out the MZ Titan OS - Troubleshooting video tutorial here.
MZ Titan Xbox Elite Series 2 controller is compatible with Windows 10 (Bluetooth and Wired), Windows 7 (Wired only), Mac (Bluetooth only), Android (Bluetooth only), and iOS 10+ (Bluetooth only).
Not currently, but please sign up for our newsletter or follow us on social media and we'll let you know if that becomes an option in the future.
ModdedZone specializes in creating custom modded controllers. ModdedZone offers many functional and design customization options to increase your gaming performance. But all ModdedZone Xbox Elite Series 2 controllers rely on standard Microsoft Xbox Elite Series 2 controller technology.
If you are experiencing issues with your thumbstick not functioning correctly in-game, we would recommend you reset your controller, and if that does not work - perhaps your console as well.
As a second option, we recommend using canned compressed air to clear any potential debris around your thumbstick modules.
If you are continuing to experience “drift”, “slow turn” or unintended thumbstick movement, you should confirm your in-game “deadzone” settings using the instructions below:
STEP 1: Locate the settings menu of the game(s) you are playing and where you are experiencing drift.
STEP 2: Look for a “deadzone” setting in the menus.
STEP 3: Try to increase slightly the value of the “deadzone” option and return to game.
STEP 4: If you are still experiencing drift after slightly increasing your “deadzone” value, repeat step 1 to 3 until you are no longer experiencing drift for this game.
If you are experiencing an up and down drift, this may be due to your Anti recoil settings. Please check if the Anti Recoil mod is activated and the range of its settings. Adjust them if needed following the instructions shown in MZ Titan App or deactivate the Anti Recoil to determine if the issue is caused by the mod.
If the game you are playing does not offer an option to modify your “deadzone”, or adjusting the deadzone or Anti Recoil mod settings does not solve your issue, please contact us for further assistance.
About “deadzone” and “drift”: Thumbsticks may be naturally positioned slightly outside of the axis of origin when in use. This thumbstick displacement is not unusual (even when using 1st party controllers) and can cause unintended movement depending on the game default sensitivity settings. To eliminate any unintended movement, every controller has an area near the center of each thumbstick that’s software controlled. This area is sometimes referred to as a “deadzone” and involves subtle movements of the thumbsticks. Deadzones can also be present in games and vary by game. Thumbsticks can also develop “drift” which will manifest in-game as unintended movement or canceled functions (like sprinting). Games with smaller deadzones in their default settings, such as Fortnite, Apex Legends or Call of Duty: Warzone, may cause more controllers to display “drift” in game.
Yes. We recommend installing any firmware updates suggested by your console or through the Xbox App on your gaming PC. It won't affect the modchip operation.
NO, we do not recommend or encourage charging your controller using a wall port. Doing so may cause damage to the battery within the controller, controller board, modchip etc. and may void the warranty.
The the range for wireless controllers is 6-9 m, but things like walls and interference from other wireless devices can reduce the range. Range may also be reduced if your console faces away from you or sits in a cabinet. Make sure your controller is pointed at the front of your console.
Yes, we use only authentic Microsoft controllers as the base to build our product and all accessories compatible with standard Xbox controllers are compatible with MZ Titan controllers.
Yes. Just like a normal Xbox Elite Series 2 controller by pressing the Xbox Button.
How do you connect your MZ Titan Xbox One Elite 2 controller to your console?
Wired:
STEP 1: Connect the USB-C end of your cable to your controller and the USB-end to any available USB port on your console.
STEP 2: Press the Xbox button and your controller will be paired with the console, including wirelessly.
Your controller can also be paired wirelessly to your console:
STEP 1: Press Sync button located on the top of the controller near the USB-C port and is marked with 3 curved lines.
STEP 2: Press and hold the Sync Button on your console before holding the connect button on your controller. The LED will blink before becoming solid, indicating the wireless pairing was successful.
How do you connect your MZ Titan Xbox One Elite 2 controller to PC?
Wired:
For a wired connection, connect the USB-C end of your cable to your controller and the USB-end to any available USB port on your PC.
For a wireless connection:
Your PC will need to be equipped with Bluetooth connectivity or you will need a compatible Bluetooth dongle connected to your PC. Then do the following:
STEP 1: Start by going into “Settings” > “Bluetooth & other devices” and turning Bluetooth on. Select "Add Bluetooth or other device". Next select "Bluetooth" from the Add a device menu.
STEP 2: Press the Xbox button to power on your MZ Titan controller. Next, hold down the Sync Button (located on the top of the controller near the USB-C port and is marked with 3 curved lines) on your MZ Titan controller until the Xbox Button starts blinking (meaning it is searching for devices to connect to).
STEP 3: Look at your “Add a device” list, and “Xbox Wireless Controller” will appear.
STEP 4: Select it, and once it connects the Xbox button will turn solid.
How do you connect your MZ Titan Xbox One Elite 2 controller to Xbox Game Pass?
For mobile device, see “connect to Android/IOS” articles. Game Pass will auto-detect your controller once properly paired.
For additional questions or concerns about Gamepass, cloud gaming, compatible devices, etc. - please visit the Microsoft Support Page by clicking here.
How do you connect your MZ Titan Xbox One Elite 2 controller to Mac OS?
STEP 1: Navigate to your Bluetooth device settings menu and ensure Bluetooth is turned on.
STEP 2: Press and hold the Sync button (located on the top of the controller near the USB-C port and is marked with 3 curved lines) on your controller for a few seconds until the Xbox Button begins blinking. MZ Titan controller will be identified as "Xbox Wireless Controller" in your system's Bluetooth Devices list.
STEP 3: Select "Connect" in your system's Bluetooth Devices list to connect your MZ Titan controller. The controller will sync within a few moments and the Xbox button will become solid.
STEP 4: Your controller will be listed as a paired device within the Bluetooth Device list on your system's menu bar if "Show Bluetooth in menu bar" is selected.
How to connect your your MZ Titan Xbox One Elite 2 controller to Android?
For a wired connection, connect the USB-C end of your cable to your controller and the USB-end to any available USB port on your PC.
For a wireless connection (Bluetooth), your Android Device will need to be equipped with Bluetooth connectivity or you will need a compatible Bluetooth dongle connected to your device. Then do the following:
STEP 1: Start by going into “Settings” > “Bluetooth & other devices” and turning Bluetooth on. Select "Add Bluetooth or other device". Next select "Bluetooth" from the Add a device menu.
STEP 2: Press the Xbox button to power on your MZ Titan controller. Next, hold down the Sync Button on your MZ Titan controller until the Xbox Button starts blinking (meaning it is searching for devices to connect to).
STEP 3: Look at your “Add a device” list, and “Xbox Wireless Controller” will appear.
STEP 4: Select it, and once it connects the Xbox button will turn solid.
How to connect your MZ Titan Xbox One Elite 2 controller to iOS (iPhone & iPad)?
To connect your MZ Titan controller to an iOS or iPadOS device (iPhone or iPad), you will need to ensure your device software version is iOS 13, iPadOS 13 or above and that your device is compatible with those versions (iPhone 6S and above, iPad Mini 4 and above). To update to the latest software available, go into “Settings” > “General” > “Software” Update.
To pair your controller:
STEP 1: Start by going into “Settings” > “Bluetooth” and turning Bluetooth on. Keep this screen open to be able to see devices.
STEP 2: Press the Sync Button (located on the top of the controller near the USB-C port and is marked with 3 curved lines) until the Xbox button starts blinking (meaning it is searching for devices to connect to).
STEP 3: Look at your “My Devices” list, and “Xbox Wireless Controller” will appear.
STEP 4: Select it, and once it connects the Xbox Button light will turn solid.
Please note you will need to re-sync your controller to your console after connecting to mobile if you prefer to play on console.
How to connect your MZ Titan Xbox One Elite 2 controller to Stadia?
How to connect to Stadia using your PC:
For a wired connection, connect the USB-C end of your cable to your controller and the USB-end to any available USB port on your PC.
For a wireless connection (Bluetooth), your PC will need to be equipped with Bluetooth connectivity or you will need a compatible Bluetooth dongle connected to your PC. Then do the following:
STEP 1: Start by going into “Settings” > “Bluetooth & other devices” and turning Bluetooth on. Select "Add Bluetooth or other device". Next select "Bluetooth" from the Add a device menu.
STEP 2: Press the Xbox button to power on your MZ Titan controller. Next, hold down the Sync Button (located on the top of the controller near the USB-C port and is marked with 3 curved lines) on your MZ Titan controller until the Xbox Button starts blinking (meaning it is searching for devices to connect to).
STEP 3: Look at your “Add a device” list, and “Xbox Wireless Controller” will appear.
STEP 4: Select it, and once it connects the Xbox button will turn solid.
How to connect to Stadia using your Mac:
For a wired connection, connect the USB-C end of your cable to your controller and the USB-end to any available USB port on your PC.
For a wireless connection (Bluetooth), do the following:
STEP 1: Start by going into “Settings” > “Bluetooth & other devices” and turning Bluetooth on.
STEP 2: Press the Xbox Button to power on your MZ Titan controller. Next, hold down the Sync Button (located on the top of the controller near the USB-C port and is marked with 3 curved lines) on your MZ Titan controller until the Xbox Button starts blinking (meaning it is searching for devices to connect to).
STEP 3: Look at your devices list, and “Xbox Wireless Controller” will appear.
STEP 4: Select it, and once it connects the Xbox Button will turn solid.
How to connect to Stadia using your Android:
STEP 1: Start by pulling down the top menu bar and tap “Bluetooth” icon to turn Bluetooth on. Hold the Bluetooth icon down to bring up the Menu. Select “Pair New Device”
STEP 2: Press the Sync button (located on the top of the controller near the USB-C port and is marked with 3 curved lines) until the Xbox Button starts blinking (meaning it is searching for devices to connect to).
STEP 3: Look at the “Available Devices” list, and “Xbox Wireless Controller” will appear.
STEP 4: Select it, and once it connects the Xbox Button will turn solid.
Please note: A wired connection for Stadia will not work with your Android.
Thumbsticks Calibration
Calibration may resolve the thumbstick drift issue without needing to send the controller back to us. You can find a step-by-step tutorial here:
🔗 Xbox Controller Calibration Guide - https://support.xbox.com/en-US/help/hardware-network/controller/controller-calibration-tool
After completing these steps, the drift issue should be resolved. Contact us if you need further assistance.